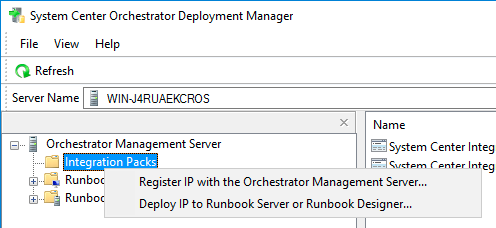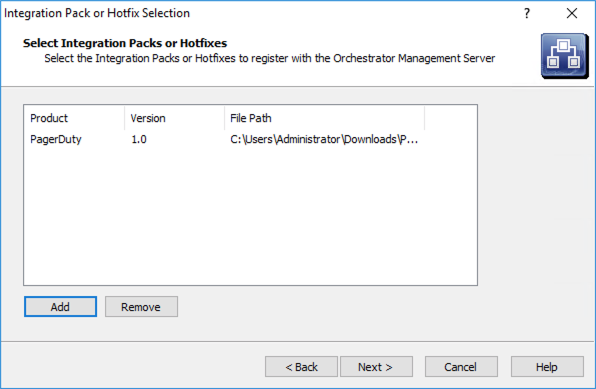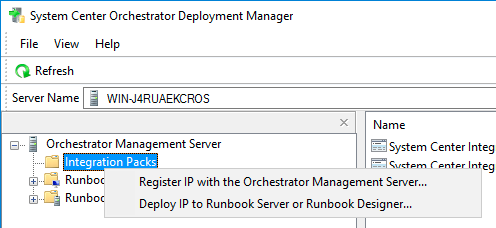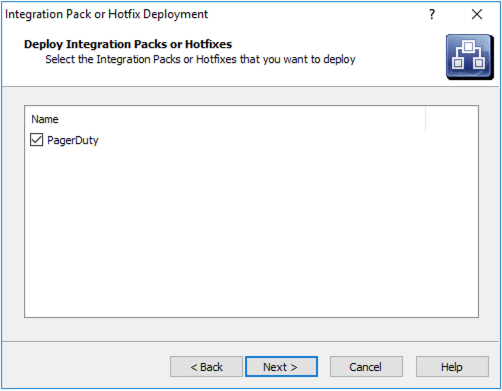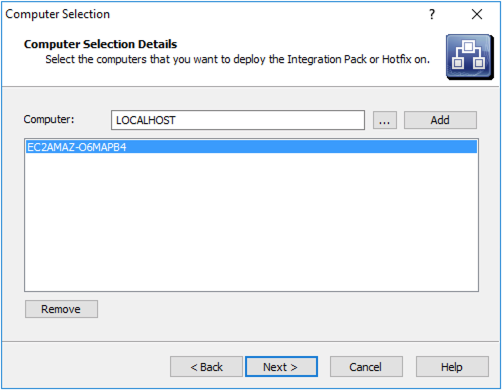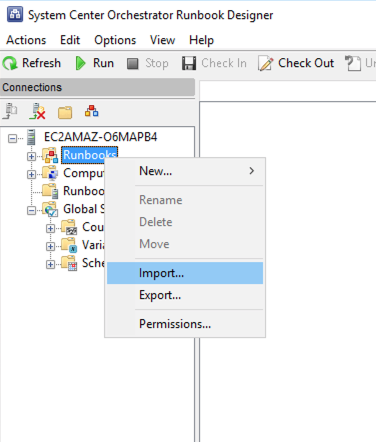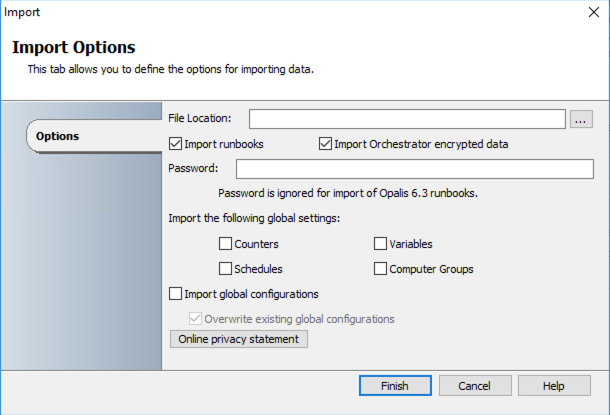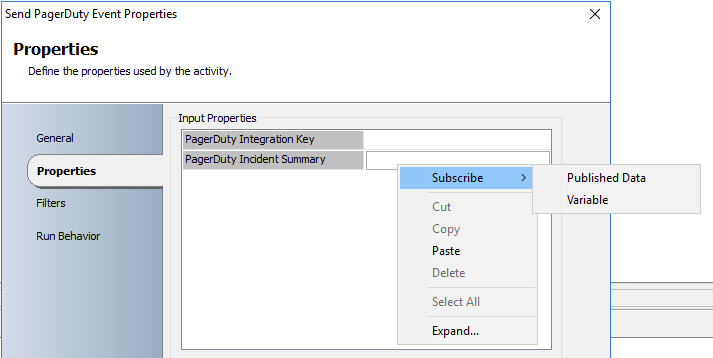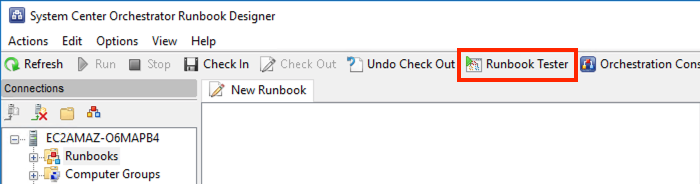System Center Operations Manager (SCOM) is a central component of the Microsoft System Center suite. It is used to monitor the state, health, and performance of everything from servers to individual applications in Microsoft Windows environments.
Using System Center Orchestrator (SCORCH) runbooks, alerts generated in SCOM can trigger incidents in PagerDuty to alert the appropriate technician via SMS, phone, email or push notification. This integration was tested with the following software versions:
- Windows Server 2016
- Microsoft System Center Operations Manager 2016
- Microsoft System Center Orchestrator 2016
If you are using SCOM 2012, refer to our SCOM email integration guide.
In PagerDuty
- Go to the Services menu and select Service Directory.
- On the Service Directory page:
- If you are creating a new service for your integration, click +New Service and follow the steps outlined, selecting this integration in step 4.
- If you are adding your integration to an existing service, click the name of the service you want to add the integration to. Then click the Integrations tab and click Add a new integration.
- Under Select the integration(s) you use to send alerts to this service search and select this integration.
- Click the Add Service or Add Integration button to save your new integration. You will be redirected to the Integrations page for your service.
- Find the integration in the list, click the v dropdown on the right and copy the Integration Key. Keep this key in a safe place for later use.
In SCORCH
- Download PagerDuty.oip.
- Open Deployment Manager.
- Right-click Integration Packs.
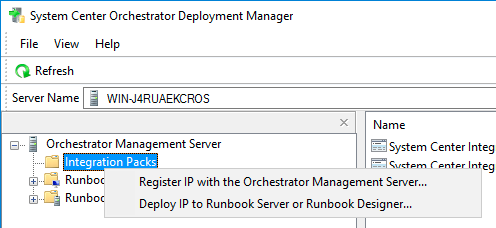
- Select Register IP with the Orchestrator Management Server.
- Click Next until you reach the Select Integration Packs or Hotfixes window.
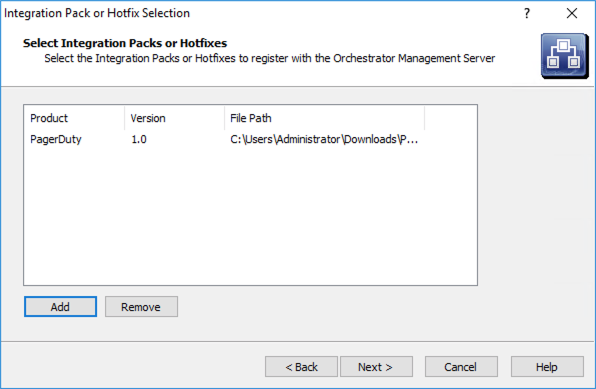
- Click Add button and choose the PagerDuty.oip file.
- Click Next and then Finish.
- From Deployment Manager, right-click Integration Packs.
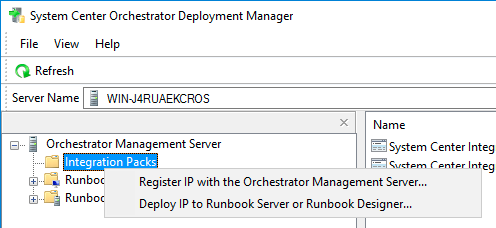
- Select Deploy IP to Runbook Server or Runbook Designer.
- Click Next until you reach the Deploy Integration Packs or Hotfixes window.
- Select PagerDuty and click Next.
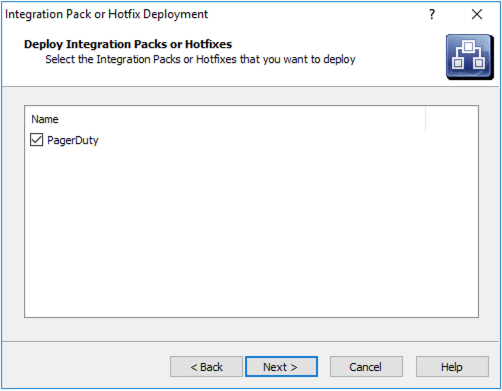
- Provide hostname of where to deploy the Integration Pack (e.g. localhost) and click Add.
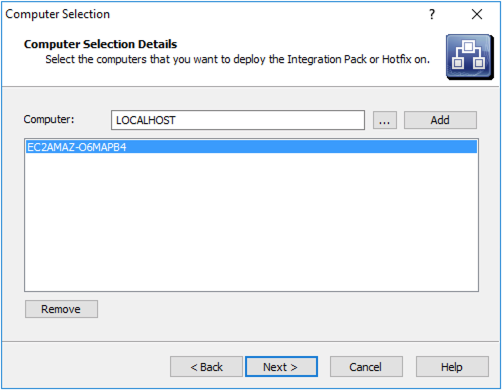
- Click Next, choose when to deploy if needed, and then click Finish.
Using Runbooks with the PagerDuty Integration
The PagerDuty integration can be used with existing runbooks or you can import our sample runbooks to start. For more information on designing and creating runbooks, see Microsoft’s Runbook Guide.
Importing Sample Runbooks
- Download the PagerDuty sample runbooks (ois_export files).
- Open System Center Orchestrator Runbook Designer.
- Right-click to select Runbooks → Import…
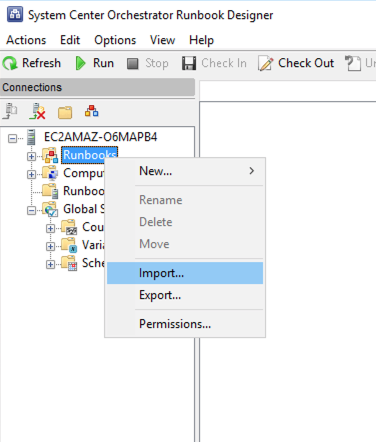
- Select the ois_export file you want to import.
- Deselect all Import the following global settings and Import global configurations and click Finish.
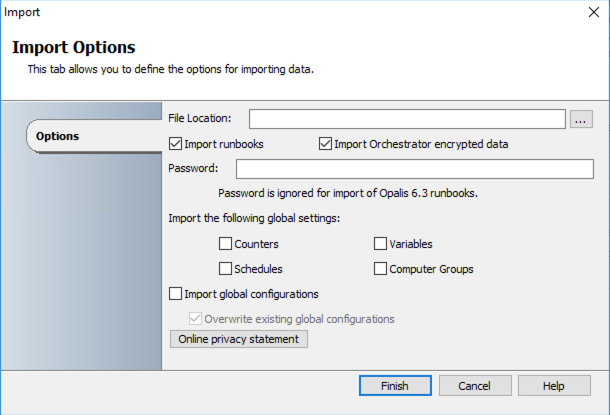
- Optionally double-click the activity in the runbook space to configure the activity to a computer other than localhost.
Configuring Send PagerDuty Event Activity
- Click Check-out to edit the runbook.
- Double-click the Send PagerDuty Event activity in the runbook space to edit.
- Enter your Integration Key that was generated during configuration on PagerDuty.
- Optionally edit the PagerDuty Incident Summary data attributes by right-clicking the text field and choosing Subscribe → Published Data.
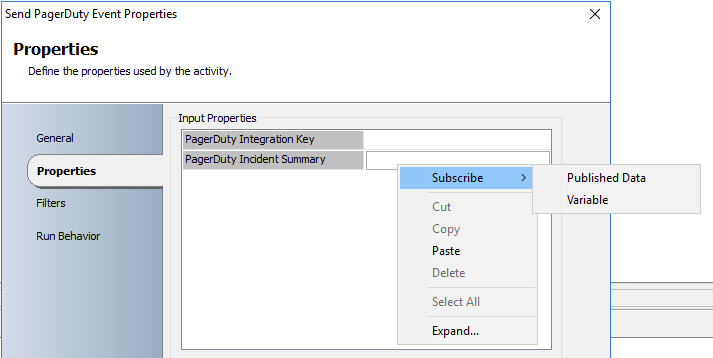
- Click Finish to save Send PagerDuty Event Properties.
Triggering a Test Event on PagerDuty
- To test your integration, click the Runbook Tester button.
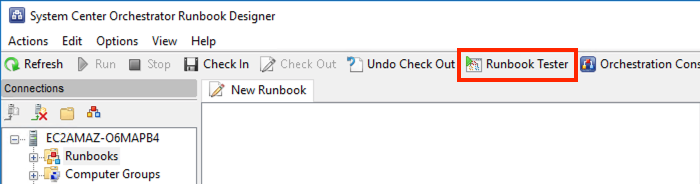
- In the Tester window click Run. Wait until all activities finish, then go to your PagerDuty service to see your triggered incident.
- From Runbook Designer, when you are ready to run your runbook, click Check-in to save your runbook and click Run to execute.
- Congratulations, you have successfully configured your integration!
FAQ
Can I configure the integration to work with multiple PagerDuty services?
Yes! To do this, create a separate integration for each PagerDuty service. When you configure the Send PagerDuty Event activity, use the integration key corresponding to the service on which you want to trigger the event.
What types of events can I send to PagerDuty?
This integration only sends trigger events to PagerDuty. Events cannot be acknowledged or resolved from SCOM.
How can I control which events get sent to PagerDuty?
You can control the flow of data from one activity to another using smart links. Providing conditional logic checks, smart links can work to include or exclude data that meet certain criteria. Smart links also allow for matching by regular expression.