- PagerDuty /
- Integrations /
- AppFirst Integration Guide
AppFirst Integration Guide
This integration requires use of our v1 REST API which is currently in a decommissioning period, please contact support to gain access to a v1 REST API key to configure this integration.
For more information about the v1 REST API deprecation take a look at our FAQ here: https://v2.developer.pagerduty.com/v2/docs/v1-rest-api-decommissioning-faq
We are working with partners to upgrade integrations to use our v2 REST API.
AppFirst delivers the only application-aware operational intelligence platform that enables organizations to see key information across their entire IT ecosystem. AppFirst’s data collection and aggregation is a powerful big data solution, collecting data across every process within any application, across all servers in real time. Customers are using AppFirst to lower IT costs, enhance security and compliance, make better business decisions based on proactive intelligence, and drive toward a new quality of service. This guide will show you how to combine AppFirst’s robust alerting features with PagerDuty’s notification, on-call, and escalation solution, to create a complete alert management solution.
In PagerDuty:
- From the Configuration menu, select API Access.
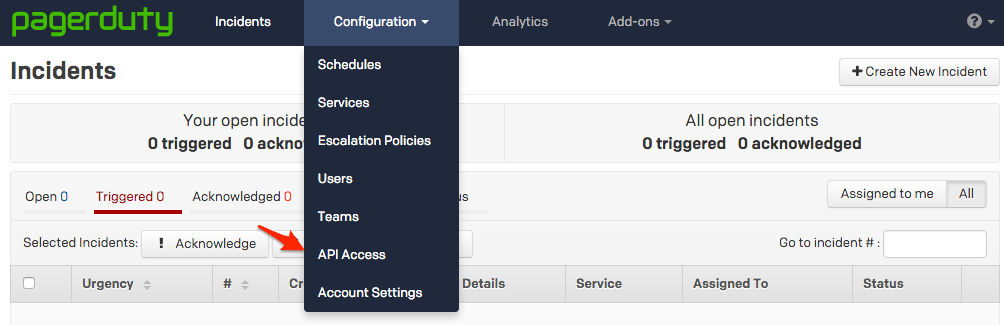
- On your API Access page, click the +Create New API Key button.

- In the dialog that pops up, you'll be prompted to enter a Description for your key, and choose an API version. You will also have the option to create the key as Read-only; leaving this box unchecked will create a full access key.
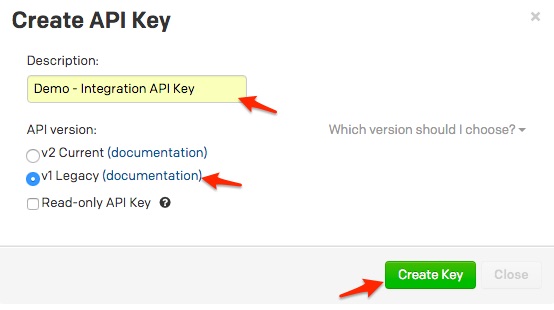 A note about versioning: API v2.0 is designed to make it easier for new integrations to communicate with PagerDuty. Most existing PagerDuty integrations will require an API v1.0 key. If you have questions on which API version to use, please contact support@pagerduty.com
A note about versioning: API v2.0 is designed to make it easier for new integrations to communicate with PagerDuty. Most existing PagerDuty integrations will require an API v1.0 key. If you have questions on which API version to use, please contact support@pagerduty.com - Once you have filled in your options, click Create Key.
- Once you click Create Key, you will see a dialog displaying your key and confirming the options you filled in on the previous step. Make sure to copy this key into any application that needs it now, as you will not have access to the key after this step. If you lose a key that you created previously and need access to it again, you should remove the key and create a new one. Click Close once you have successfully copied your key.
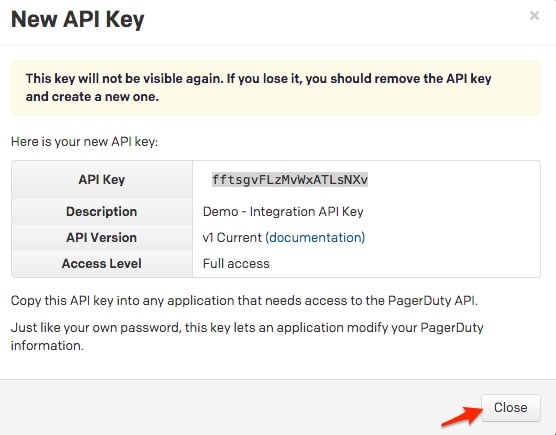
- Once created, you will see your key appear in the list of keys on the API Access page, with versioning noted.
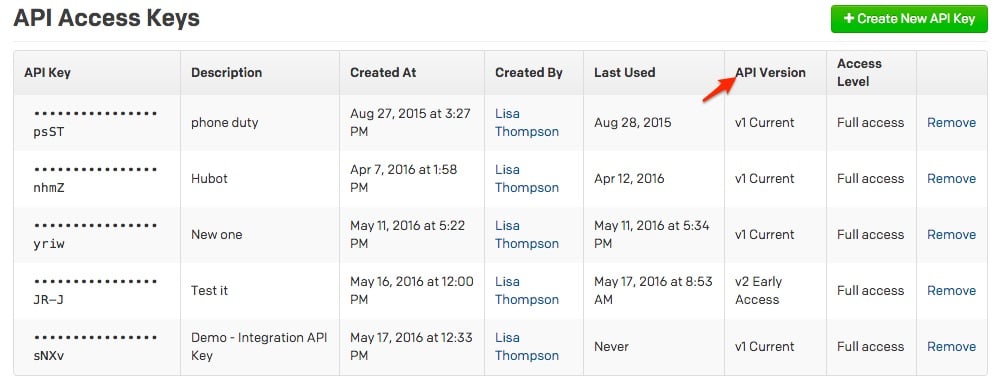
- From the Configuration menu, select Services.
- On your Services page:If you are creating a new service for your integration, click +Add New Service.If you are adding your integration to an existing service, click the name of the service you want to add the integration to. Then click the Integrations tab and click the +New Integration button.
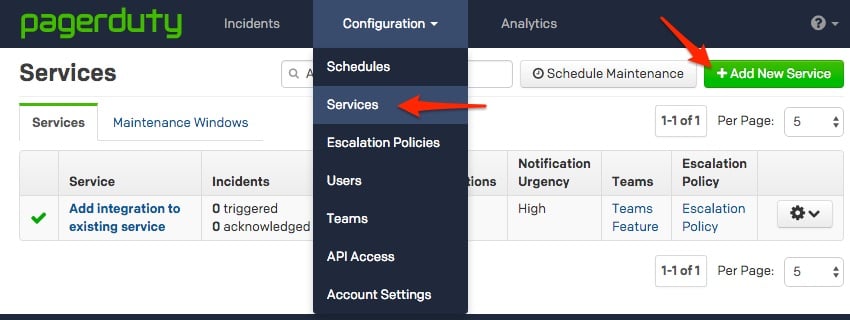

- Select your app from the Integration Type menu and enter an Integration Name.If you are creating a new service for your integration, in General Settings, enter a Name for your new service. Then, in Incident Settings, specify the Escalation Policy, Notification Urgency, and Incident Behavior for your new service.
- Click the Add Service or Add Integration button to save your new integration. You will be redirected to the Integrations page for your service.

- Copy the Integration Key for your new integration:

In AppFirst
- From your AppFirst account, navigate to Administration > Partners and select Add a Partner. Choose PagerDuty from the drop down menu and enter your Account ID, API Access Key (From step 1 above), and an optional Account Name (Note: your Account ID is the first part of your PagerDuty subdomain, e.g. CompanyName of CompanyName.PagerDuty.com).


- ‘PagerDuty’ should now appear in the list of Partners. To view services that are available in your PagerDuty account, click the Services button next to ‘PagerDuty’.


- Next, you will want to tie your alerts to a PagerDuty service. Navigate to Administration > Alerts. Click on either Add Alert or the edit button next to an existing alert, then select a user, and select the PagerDuty service. The PagerDuty service(s) that you select here will be the service(s) that has incidents triggered when there is an AppFirst alert.


View AppFirst Alerts in PagerDuty
Alerts from AppFirst will now be displayed in the PagerDuty dashboard. Alerts will be continue to be sent according to your PagerDuty settings:
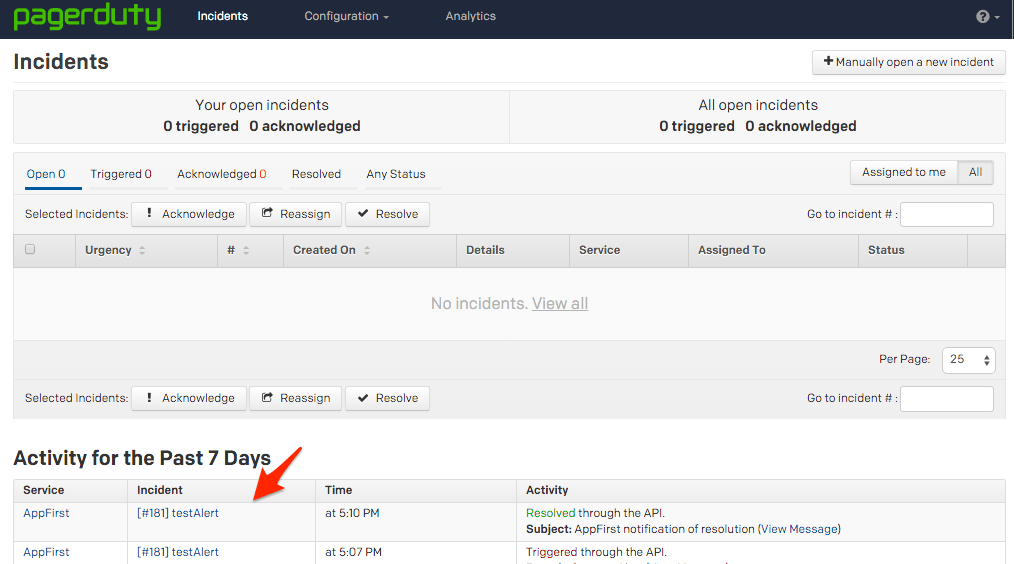
Viewing Resolved Alerts
If the AppFirst alert condition is no longer being met or if the alert is manually resolved through the AppFirst Workbench > Alert Status, PagerDuty will automatically be notified of the resolution (as seen in the above screenshot).

FAQ
How do I connect multiple PagerDuty services to a single AppFirst account?
As in Step 3 of the AppFirst configuration shown above, to link multiple PagerDuty services with your AppFirst account, when you click Add Alert in AppFirst, you have the option to select multiple services by selecting the checkbox to the right of the name of a respective service.
Ready to get started?
Try any product on the Operations Cloud for free.
No credit card required.