- PagerDuty /
- Integrations /
- AppViewX Integration Guide
AppViewX Integration Guide
The AppViewX Platform is a modular, low-code software application that enables the automation and orchestration of network infrastructure using an intuitive, context-aware, visual workflow. PagerDuty provides a way for AppViewX workflows to be able to notify NetOps and SecOps teams of incidents on the network.
Benefits
- Bring down the turnaround time (SLA) to fix any outages happening in the Network and Security Layers of an Enterprise Network.
- Notify NetOps and SecOps teams via PagerDuty incidents on any changes through AppViewX.
- Notify Ops teams (NetOps and SecOps) teams based on alerts sent from AppViewX.
- Notify respective teams about the status and outcome of the workflow stages.
- Create incidents with different priority based on the severity of the event from AppViewX’s Workflow automation tool.
- Create incidents based on the Alerts, events triggered in AppViewX.
- Incidents will automatically resolve in PagerDuty when the Ops teams resolve incidents on ITSM with bidirectional synchronization.
How it Works
- Events from AppViewX will trigger a new incident on the connected PagerDuty service.
- PagerDuty task can be used in any stage of the Workflow automation in order to provide alerts on events triggered by AppViewX.
Requirements
- PagerDuty integrations require an Admin base role for account authorization. If you do not have this role, please reach out to a PagerDuty Admin or Account Owner within your organization to configure the integration.
Integration Walkthrough
In PagerDuty
- Go to the Services menu and select Service Directory.
- On the Service Directory page:
- If you are creating a new service for your integration, click +New Service and follow the steps outlined, selecting this integration in step 4.
- If you are adding your integration to an existing service, click the name of the service you want to add the integration to. Then click the Integrations tab and click Add a new integration.
- Under Select the integration(s) you use to send alerts to this service search and select this integration.
- Click the Add Service or Add Integration button to save your new integration. You will be redirected to the Integrations page for your service.
- Find the integration in the list, copy the Integration Key and keep it in a safe place for later use.
In AppViewX
- In your AppViewX account, from the menu, navigate to Studio and click Workflow.
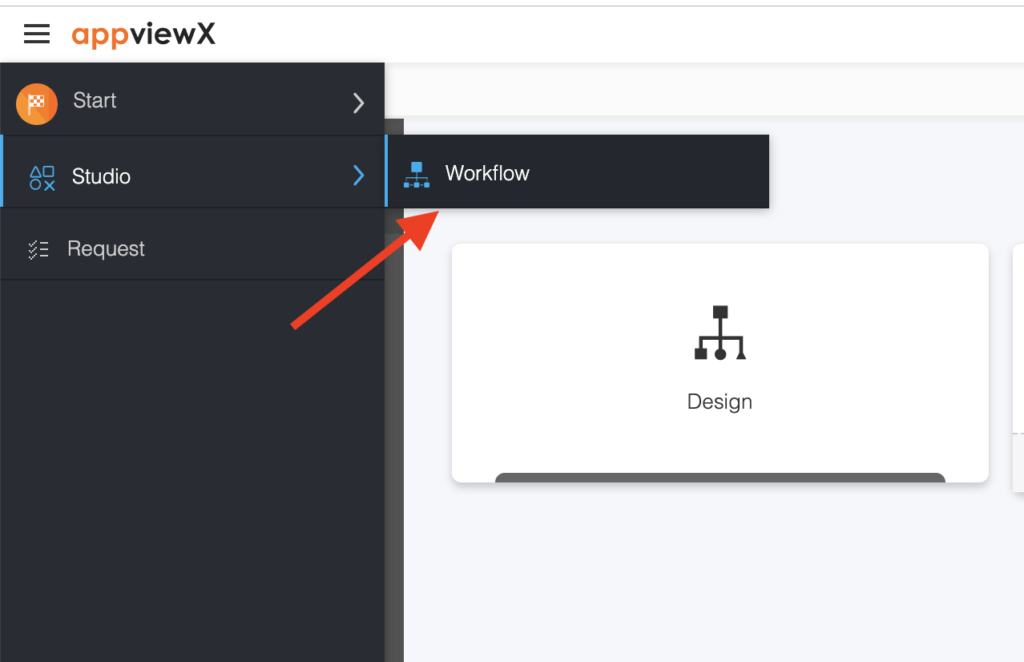
- PagerDuty service can be used in two ways:
- Using PagerDuty task within an existing workflow
- Using PagerDuty task in an new workflow
- In Existing workflow:
- Under Studio (Design), click on an existing workflow E.g: ‘Cert expiry with PagerDuty’
- On the left bar, navigate to the Notifications section
- Drag and drop the ‘PagerDuty’ task on to the visual canvas
- Click on the ‘PagerDuty’ task; under the ‘properties’ tab, make the following changes:
- Enter a task name. E.g: Notify via PagerDuty
- Select the method as ‘POST’
- Check for the valid URL i.e; https://events.pagerduty.com/v2/enqueue
- In the ‘From’ section, enter a valid email address from your PagerDuty account.
- Enter the following payload in the PagerDuty task using the Integration Key created above as the value for routing_key:
Note: Refer to Step5 under Integrating with PagerDuty Service for Integration Key (or Routing Key).
|
{ "routing_key": "<%routingkey%>", "event_action": "trigger", "payload": { "summary": "<%grid%>", "source": "AppviewX", "severity": "error" } } |
- Save the PagerDuty task details
- Connect the PagerDuty task in the appropriate workflow stage by dragging from the top or bottom of the PagerDuty task icon
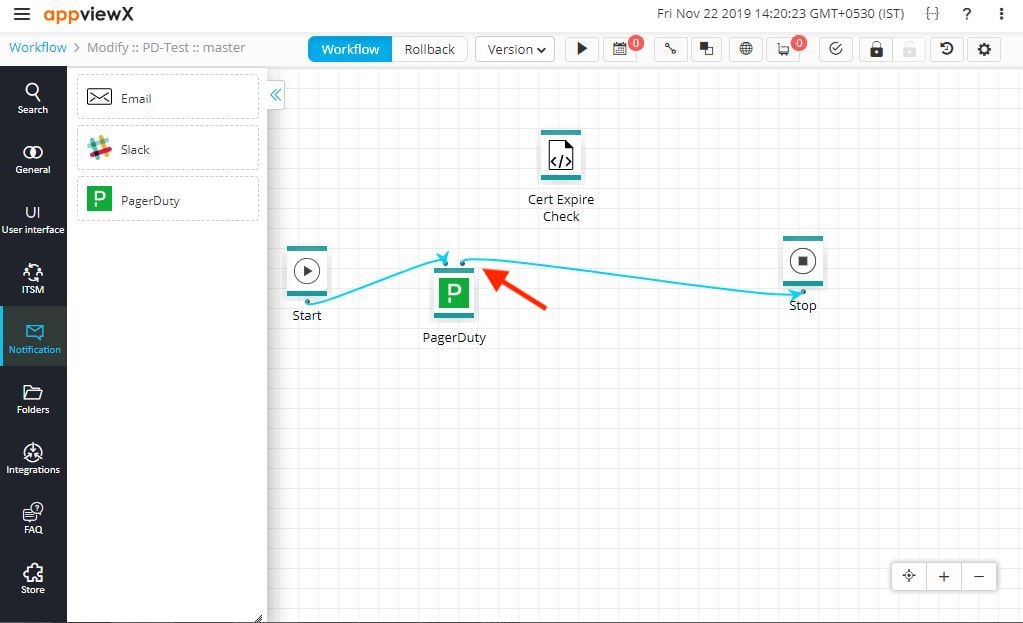
- Click on ‘Preview’ to validate the workflow with PagerDuty notification
How to Uninstall on PagerDuty
- Under PagerDuty portal, navigate to Configuration and click on Services
- Click on the service name (E.g: AppViewX Events) and go to Integrations
- Under Integrations, find the AppViewX Integration section
- Go to Actions section; and click on Delete to Uninstall the service
How to Uninstall on AppViewX
- In the AppViewX portal, navigate to Studio and click on Workflow
- Click on the workflow name (E.g: Certificate expiry alert with PagerDuty), select the PagerDuty task. Right click on the task; and enter delete
Support
If you need help with this integration, please contact
For Technical Support
Telephone - +1 212 390 1644
Email - help@appviewx.com
For Information
Telephone - +1 212 400 7541, +1 212 951 1146
Email - info@appviewx.com
Ready to get started?
Try any product on the Operations Cloud for free.
No credit card required.