- PagerDuty /
- Integrations /
- ipPatrol Integration Guide
ipPatrol Integration Guide
ipPatrol enables you to easily monitor web services and be alerted when those services fail or start to run slowly. You can monitor web sites, DNS, databases, temperature and humidity, mail servers, ftp servers, sip servers, any port and any device you can ping. Each monitor or group of monitors can be configured to raise an incident in PagerDuty.
In ipPatrol
- Login to ipPatrol
- After successfully logging in the Service announcement screen will appear. At the bottom of the Service announcement screen click on Continue to control panel.
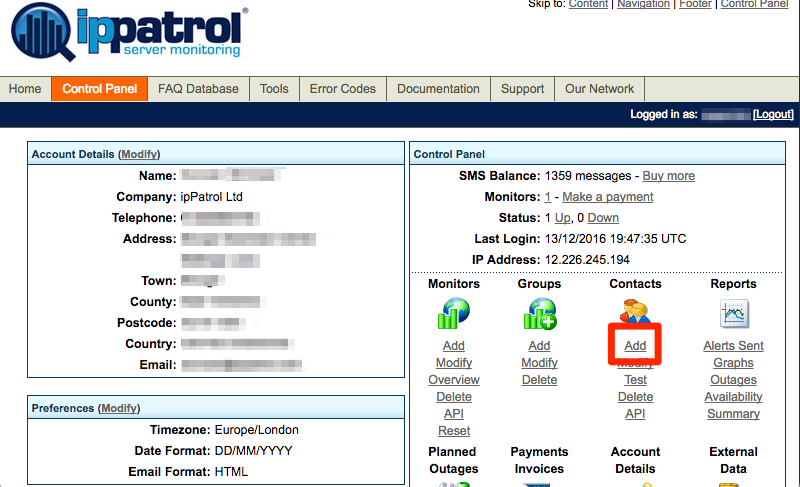
- The main control panel will now be displayed. Locate the Contacts section towards the top right of the screen and click on Add.
- A list of contacts that can be configured will be displayed. Select PagerDuty from the list and click on Configure Contact.
- As the ipPatrol account and PagerDuty aren't linked you will be now asked to link them.
Click on Alert with PagerDuty. This will direct you to an authorization page on the PagerDuty website.
- Enter your PagerDuty login email address and password, then click Authorize Integration.
- Choose a name and PagerDuty escalation policy for the ipPatrol service, then click Finish Integration.
- PagerDuty will direct you back to ipPatrols’s website. If the integration process was completed, then there will be a message in a green box as shown below indicating that. Otherwise, a red box will be displayed, indicating why the integration process was not completed.
- You now need to configure your ipPatrol contact, click on Configure Contact.
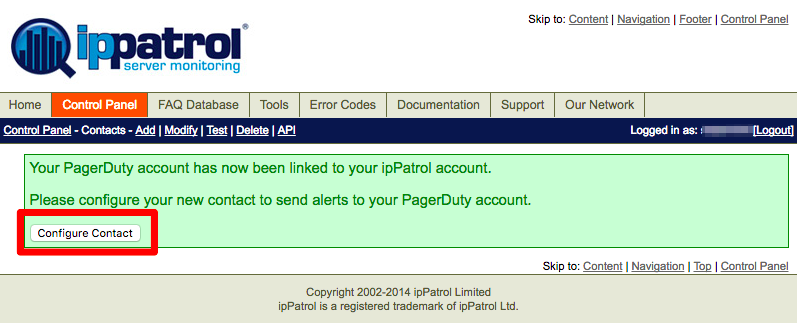
- Configure your PagerDuty account to be sent alerts just like any other contact which will cause incidents to be raised (Down Alerts) and Resolved (Up Alerts).You can modify the settings to suit your requirements. As default they will do the following:
- Alerts will be sent to PagerDuty instantly
- No Reminders will be sent
- Only one message will be sent per alert
- Alerts will not be sent during planned outages
- Alerts will be sent on every day of the week 24 hours a day - Select a monitor or monitor group that your PagerDuty account should receive alerts for when a problem is detected.
- Once you have completed configuring your PagerDuty contact click on Save Contact.
- You will receive a message in a green box confirming the contact has been created. To test your new contact click on Test Contact and a new incident will be opened in PagerDuty within a few seconds.
To test actual alerts you need to set up a test monitor or cause one of your existing monitors to alert.
Q&A:
Under what circumstances will an incident be generated in PagerDuty?
When the service being monitored is detected as having failed a new incident will be created in PagerDuty.
What happens to the corresponding PagerDuty incident when the incident is resolved in ipPatrol?
When the fault is resolved the incident will be automatically resolved in PagerDuty. To disable this feature configure the PagerDuty contact so up alerts are not sent.
Can I have more than one ipPatrol integration on my PagerDuty account?
You can configure multiple PagerDuty contacts if required to allow for differing alerting profiles on different monitors or different groups. All alerts will be sent to the same PagerDuty account.
Ready to get started?
Try any product on the Operations Cloud for free.
No credit card required.