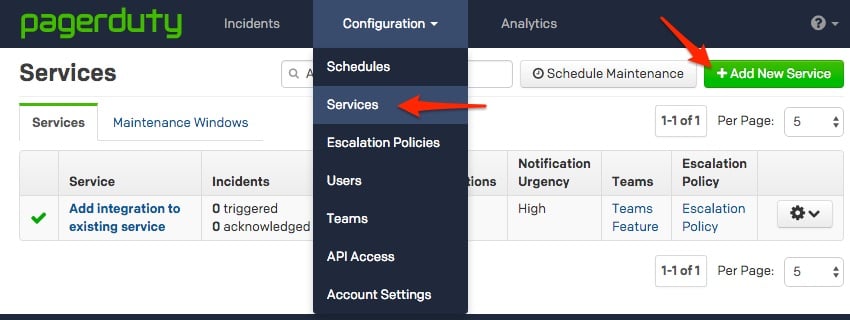- PagerDuty /
- Integrations /
- Keynote Integration Guide
Keynote Integration Guide
Keynote is a global leader in Internet and mobile cloud monitoring. With Keynote, you can quickly diagnose performance problems at the application, transaction, and infrastructure levels in real-time. By integrating your Keynote account with PagerDuty, you’ll receive phone or SMS alerts for web and mobile performance issues moments after they are detected.
In PagerDuty
-
From the Configuration menu, select Services.
- On your Services page:
If you are creating a new service for your integration, click +Add New Service.
If you are adding your integration to an existing service, click the name of the service you want to add the integration to. Then click the Integrations tab and click the +New Integration button.
-
Select your app from the Integration Type menu and enter an Integration Name.
If you are creating a new service for your integration, in General Settings, enter a Name for your new service. Then, in Incident Settings, specify the Escalation Policy, Notification Urgency, and Incident Behavior for your new service.
- Click the Add Service or Add Integration button to save your new integration. You will be redirected to the Integrations page for your service.
- Copy the Integration Email for your new integration:
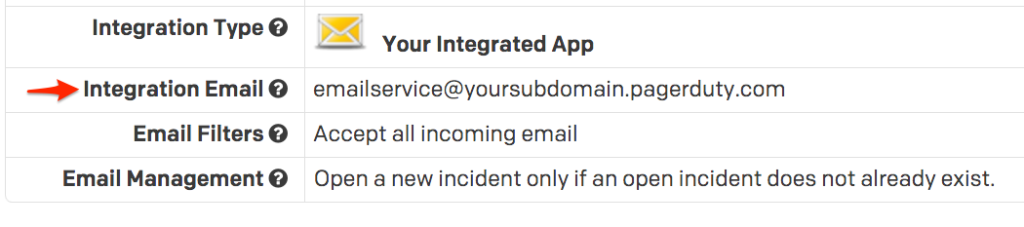
- By default, PagerDuty will only open incidents for Keynote alarms with a severity of critical. If you would also like PagerDuty to open incidents for Keynote alarms with a severity level of warning:
- Click Edit this Service.
- Under Severity filter select Open incidents when an alarm enters the Critical or Warning states.
- Click Save Changes.
In Keynote:
Note: Your Keynote email subjects under Alarms > Email Formats must be the default values otherwise they will not be processed by PagerDuty.
- Log in to your MyKeynote account.
- Click the Alarms tab, then click on the Configure sub-tab.
- Check the alarm(s) you want to trigger in PagerDuty, and press Configuration . at the top right hand corner of the page.

- Paste the Integration email into both the Send Warning Alert To and Send Critical Alert To text boxes.
- If you wish to receive performance alarms, check the box labelled Performance Alarms Enabled and adjust the other settings as necessary.
- If you wish to receive availability alarms, check the box labelled Availability Alarms Enabled and adjust the other settings as necessary.
- Click the Save Changes button.
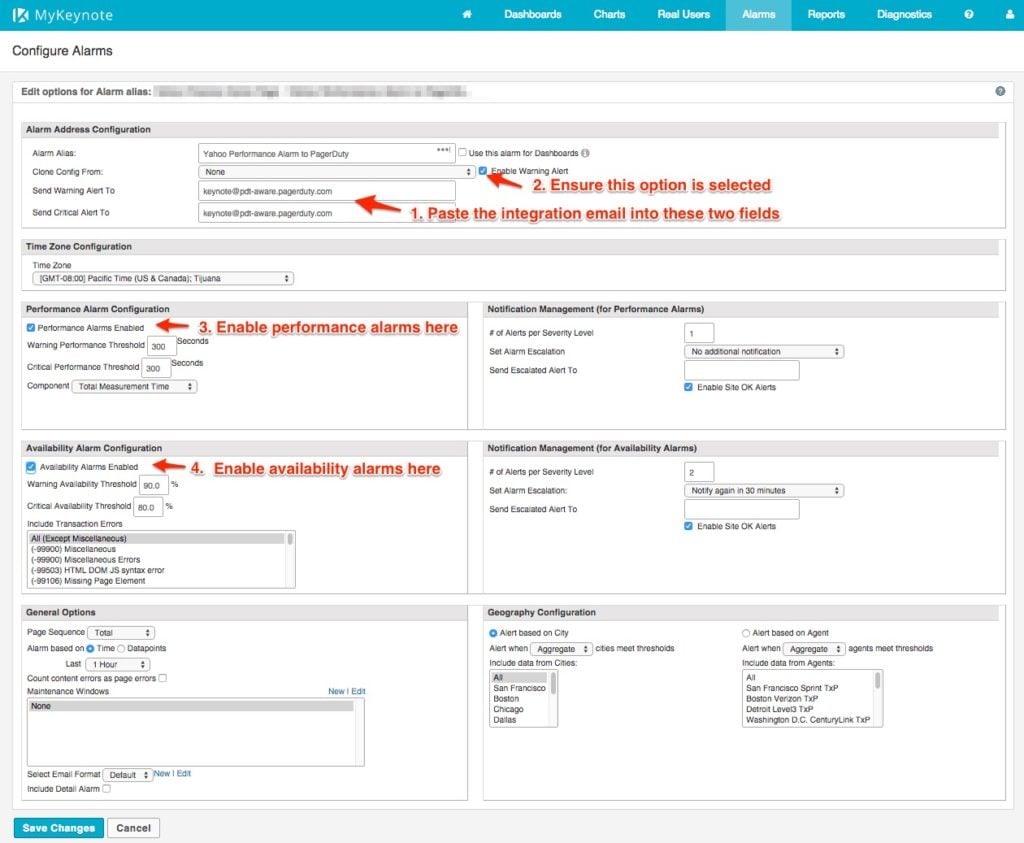
FAQ
Will "Site OK" alerts send to PagerDuty?
No, "Site OK" alerts will not be sent to PagerDuty. When the alarm state returns to "normal" the PagerDuty incident will be resolved.
Ready to get started?
Try any product on the Operations Cloud for free.
No credit card required.