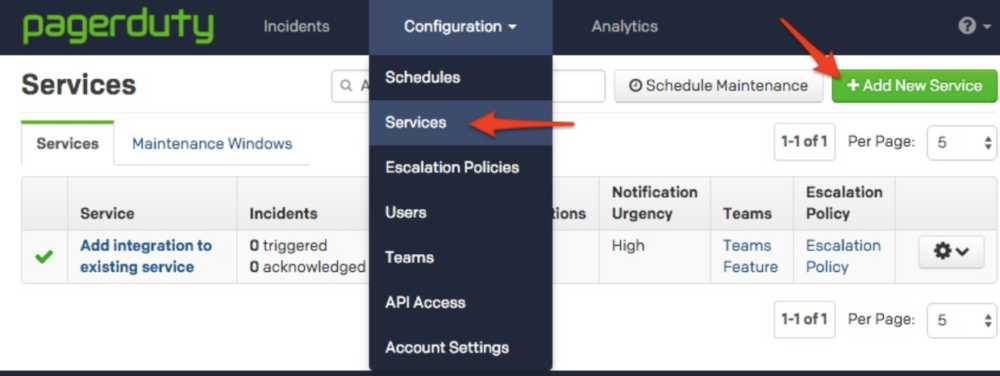- PagerDuty /
- Integrations /
- Marketo Integration Guide
Marketo Integration Guide
Marketo's powerful marketing automation software helps marketers master the art & science of digital marketing to engage customers and prospects. With the Marketo + PagerDuty integration, users can get notified in real time to adjust ad spend, identify broken forms, or when Marketo has a degradation in Service.
Trigger PagerDuty Notifications when:
- Form fills are above or below a specific threshold
- When Marketo has a degradation in service
- When a campaign warning is fired
- When content has been exhausted
Form Fills Above/Below Threshold
In PagerDuty
- From the Configuration menu, Select Services
- On the Services page:
- Select Use our API directly, and then select the Events API v1 option from the dropdown.
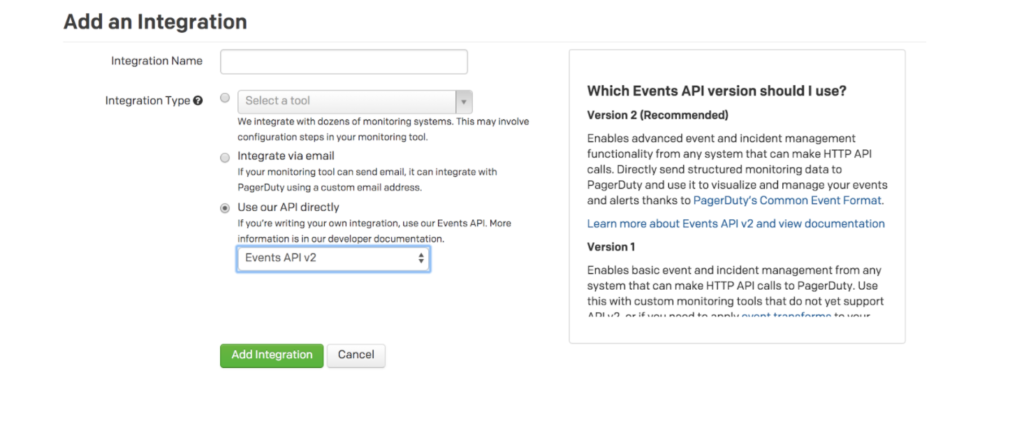
- Click the Add Service or Add Integration button to save your new integration. You will be redirected to the Integrations page for your service.
- Copy the Integration Key for your new integration.

In Marketo
Form Fill Monitoring
- To set up a webhook, go to Admin in the upper right and select Webhook in the navigation bar on the left. Then, select New Webhook.
- Give the webhook a name, and description. In the URL field, paste the PagerDuty Events API v2 endpoint:
https://events.pagerduty.com/v2/enqueue - For Request Type, select POST. Request Token Encoding is Form/Url, and Response type: JSON
- In the Template field, customize your payload deals. Here is a sample payload.
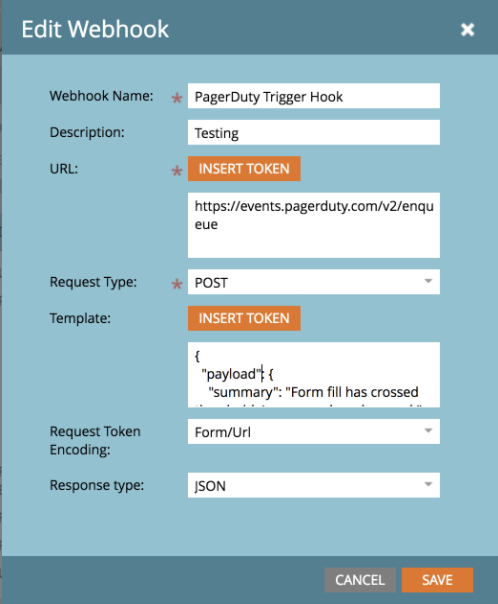
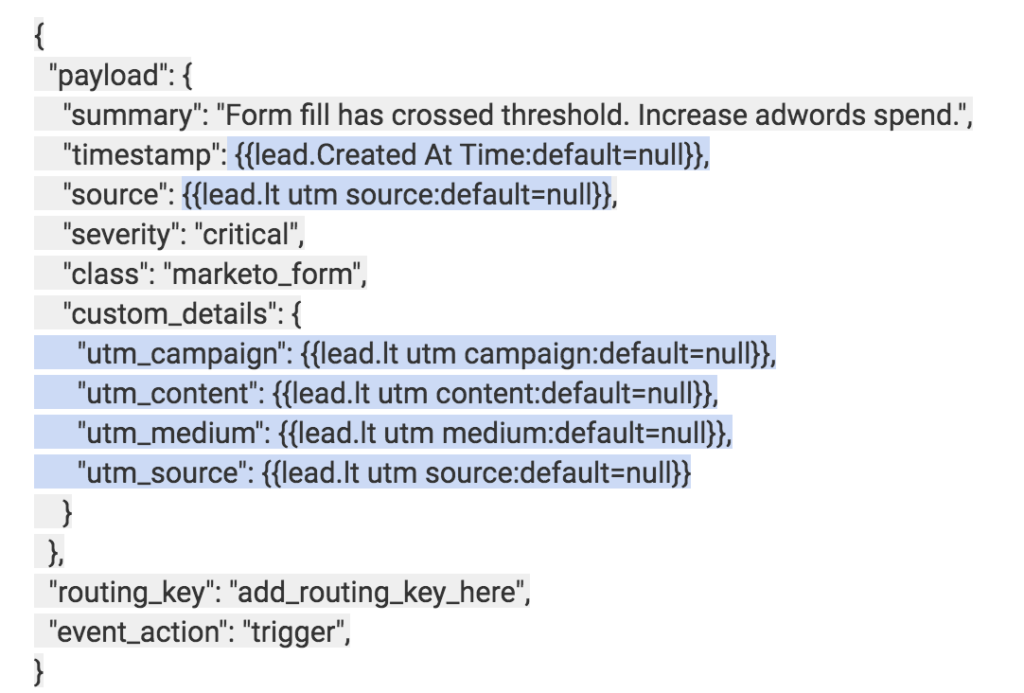
NOTE the fields in blue are custom. You can learn more about Marketo custom fields here: https://docs.marketo.com/display/public/DOCS/Tokens+Overview#TokensOverview-PersonTokensTo Insert custom fields into the Marketo template, ensure your mouse cursor is in the correct portion of code. Select Insert Token and using the drop down, find the field you want to insert. You can also add a default value if that field is not populated.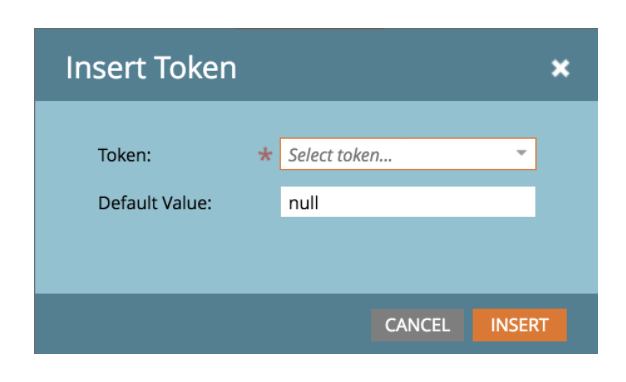
Custom person fields also work if you use their display name, for example, {{lead.Custom Field Name}}If necessary, please ask your Salesforce admin to create the custom fields on the lead and contact object.
Ensure that these fields are placed on the Marketo forms as hidden values. Go to the form or interest, select Edit Form and select the + in the upper right corner. Pace cursor in the Select Marketo Field and search for the custom field you want.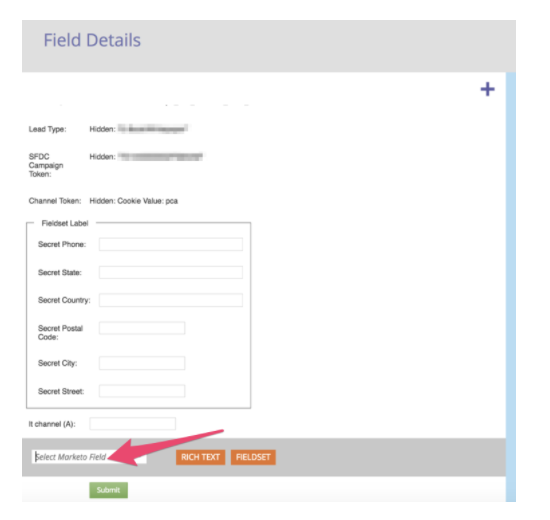
Make sure Field Type, located on the right side of the screen, is set to Hidden.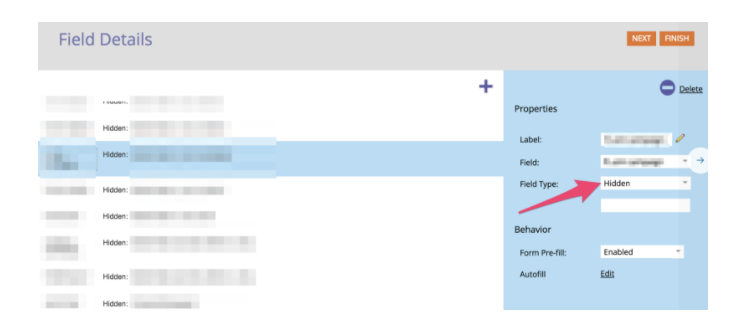
- Select Save
- Now we are going to set up a Smart Campaign. Go to Marketing Activities
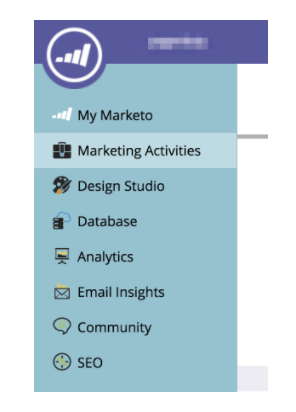
- You can select an existing Smart Campaign or create a new one.
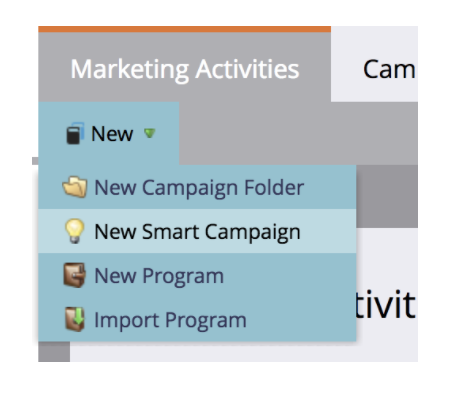
- Select Smart List and set up the criteria you want to trigger your webhook on. In our example, we will trigger the webhook anytime a Marketo form has more than 20 views in the past 2 hours.
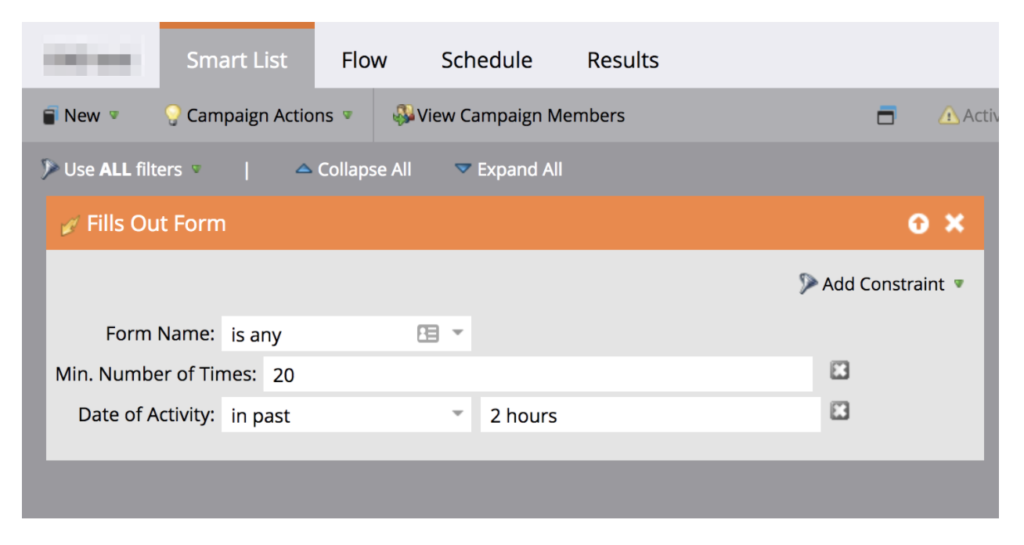
- Once your Smart List criteria are set, go to the Flow tab.
- In the window on the right, scroll down drag Call Webhook into the center of the screen. Then, from the drop-down, select the webhook you created earlier.
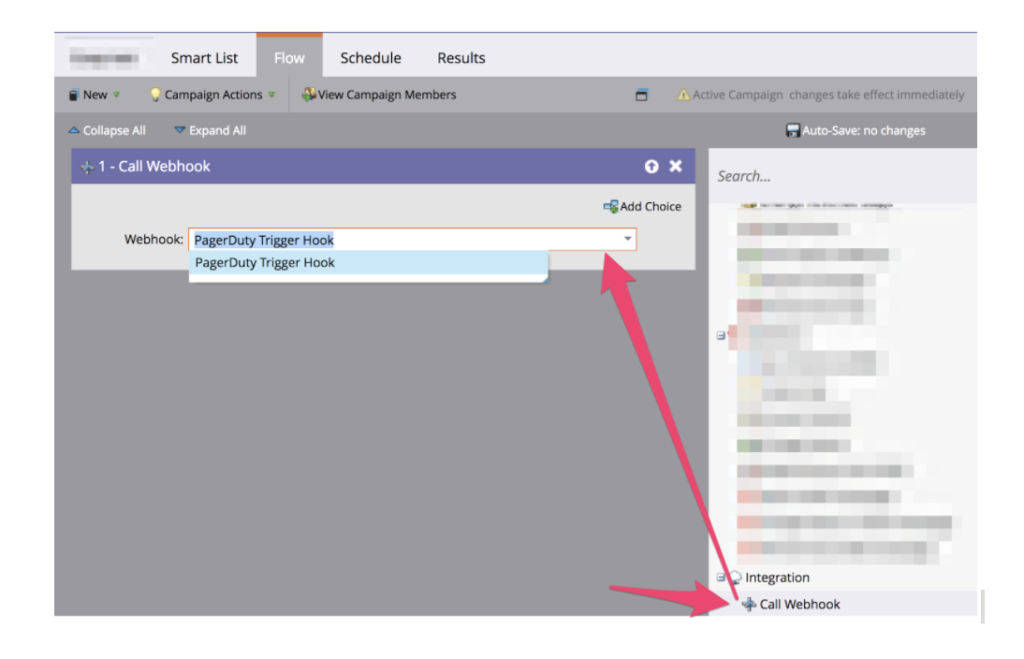
Now, any time the criteria in your Smart Campaign is met, Marketo will fire a webhook to your PagerDuty account, trigger notifications according to your escalation policy and service settings.
Marketo Content and Campaign Notifications
- In PagerDuty, create an Email Integration on a new or existing Service. See points 1 - 4 in the PagerDuty section of this guide. Select the provided email address generated on that service.

- Go to Notifications > Notification Actions > Subscribe
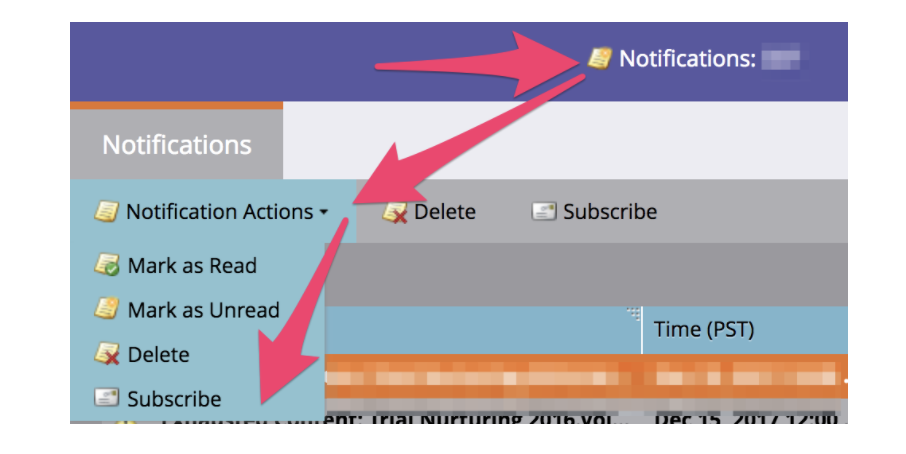
- Select the topic you want to be notified about.
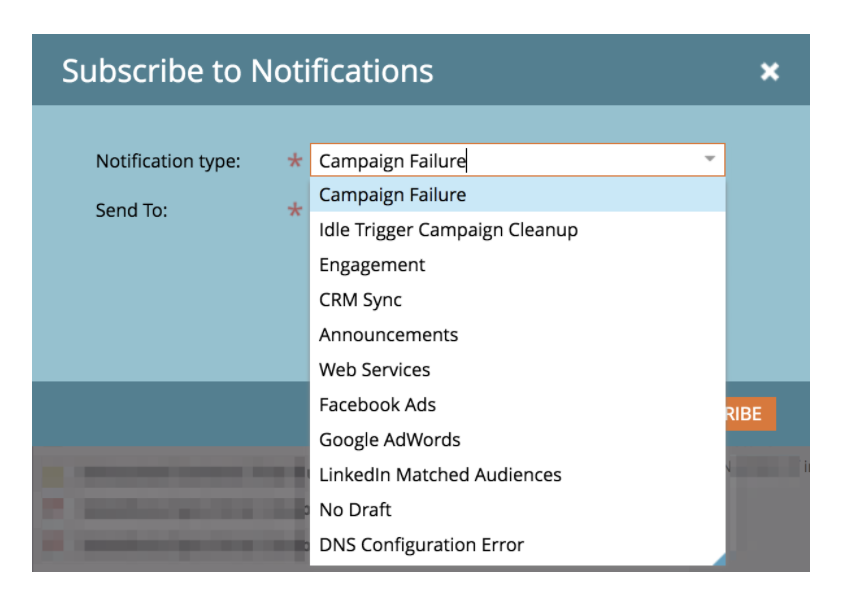
- Paste the email endpoint you generated in PagerDuty into the Send To field in Marketo.
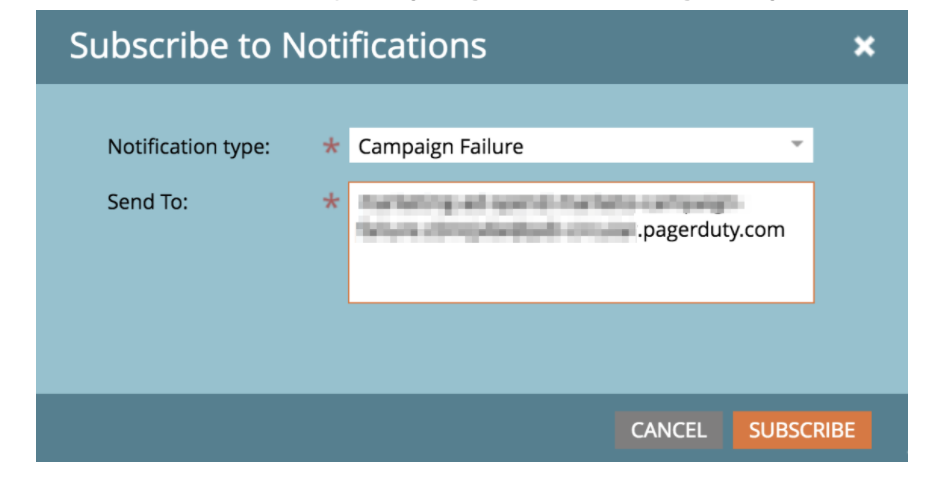
Degradation in your Marketo Service
There are several ways to monitor Marketo for downtime or degradations in Service. The easiest way is to subscribe to their status page at https://status.marketo.com/. However, this method relies on the status page being updated in a timely and accurate manner. You can also use a tool like Pingdom or Wormly to monitor your Marketo instance.
Monitoring Marketo with Pingdom
- Check out our Pingdom integration guide to learn more about setting up Pingdom with Pagerduty. https://www.pagerduty.com/docs/guides/pingdom-integration-guide/
- Set up an Uptime Check in Pingdom for your Marketo instance url.
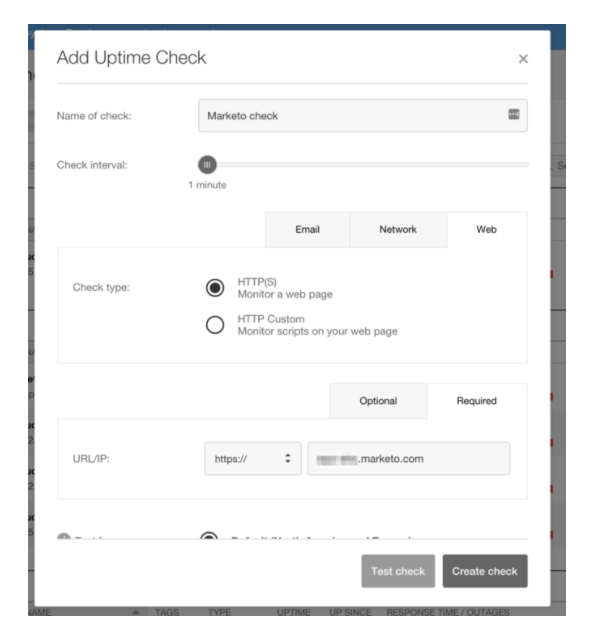
Note: While monitoring Marketo’s REST API is possible, keep in mind that the API access token expires every hour. This makes monitoring the REST API difficult. If you do try this, also make sure you are not calling the API so often that you bump up against your Marketo API limits. Rate limits can be found on your account by going to Admin > Web Services
Ready to get started?
Try any product on the Operations Cloud for free.
No credit card required.