- PagerDuty /
- Integrations /
- Microsoft Operations Management Suite (OMS) Integration Guide
Microsoft Operations Management Suite (OMS) Integration Guide
Microsoft Operations Management Suite (OMS) gathers data from servers throughout your IT infrastructure and consolidates that data in a single management interface. That data might include diagnostic, log, performance, or alert data from Windows or Linux computers. Those conditions are alert rules, which are based on log searches that you create. Alerts in OMS can automatically inform you by sending an email notifications and OMS can remediate issues with Automation runbooks.
In PagerDuty
- Go to the Services menu and select Service Directory.
- On the Service Directory page:
- If you are creating a new service for your integration, click +New Service and follow the steps outlined, selecting this integration in step 4.
- If you are adding your integration to an existing service, click the name of the service you want to add the integration to. Then click the Integrations tab and click Add a new integration.
- Under Select the integration(s) you use to send alerts to this service search and select this integration.
- Click the Add Service or Add Integration button to save your new integration. You will be redirected to the Integrations page for your service.
- Find the integration in the list, click the ∨ dropdown to the right and then copy the Integration URL.
In Microsoft Operations Management Suite
- Log into your Microsoft Operations Management Suite account and in the Settings page, confirm that Alerts are enabled (they should be enabled by default).

- From the Overview page, select Log Search.
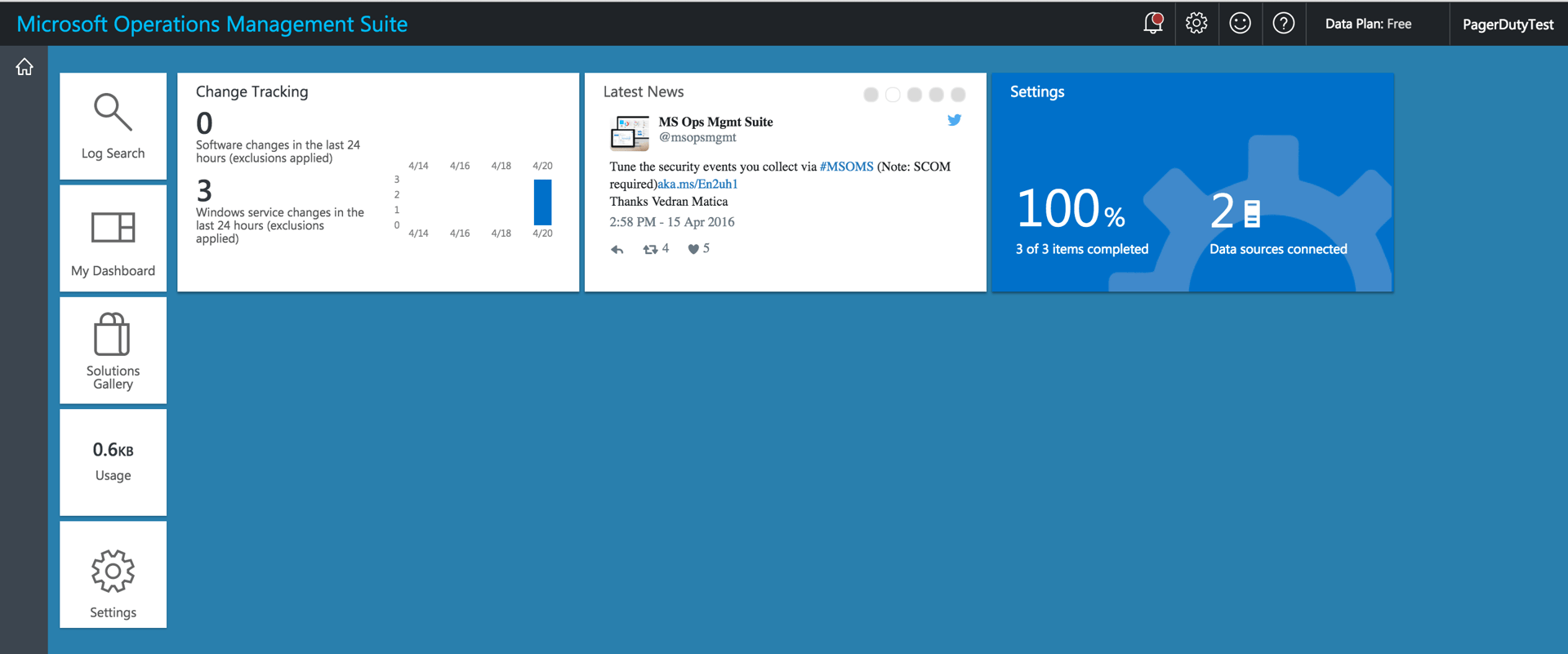
- In the search bar, generate log search results for any query you would like. Then click on Alerts in the top bar.
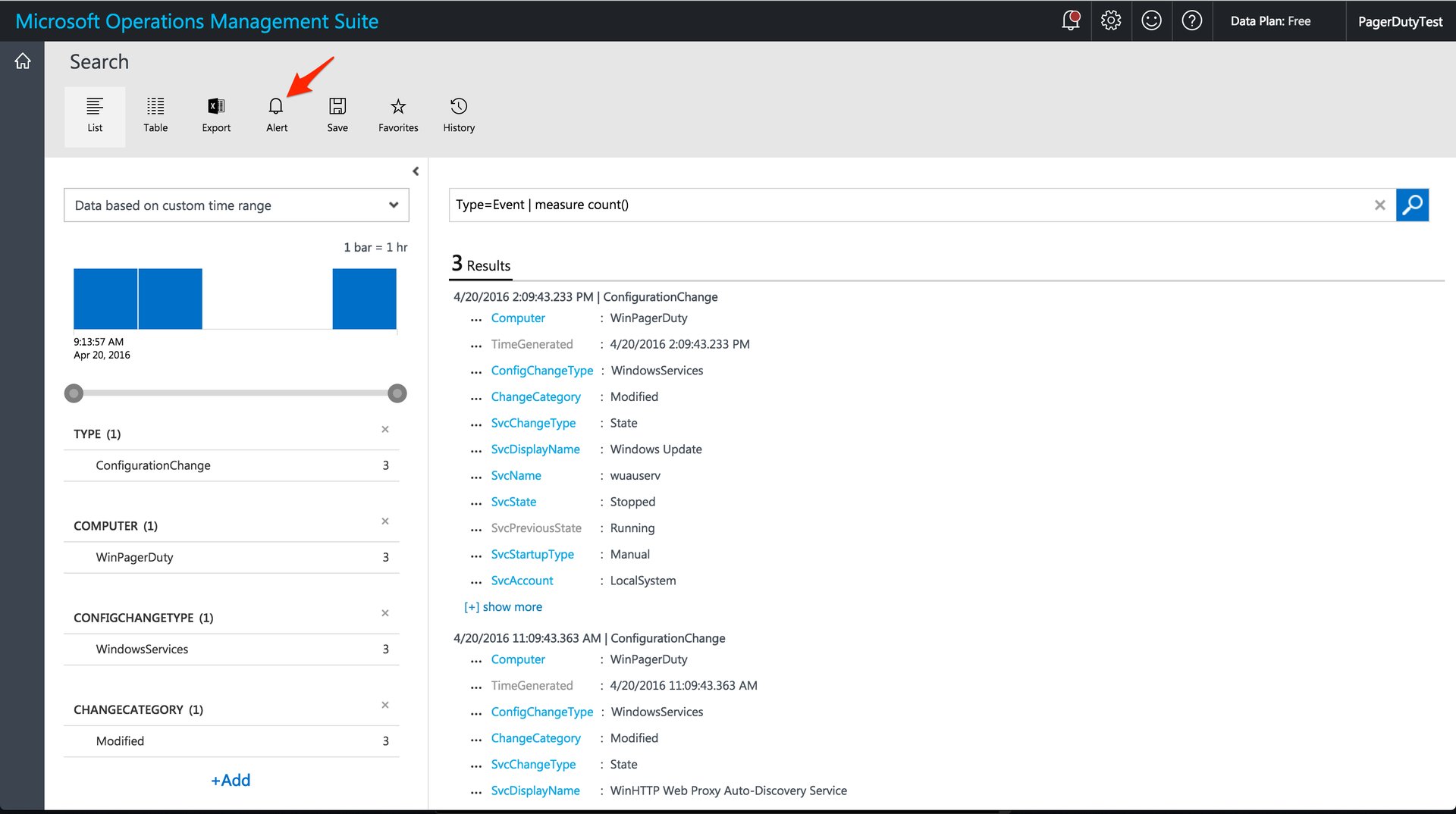
- In the right Alerts sidebar, select Yes under Enable Webhooks. Paste the Integration URL that you have copied from PagerDuty in Step 4 above. Then click Save.
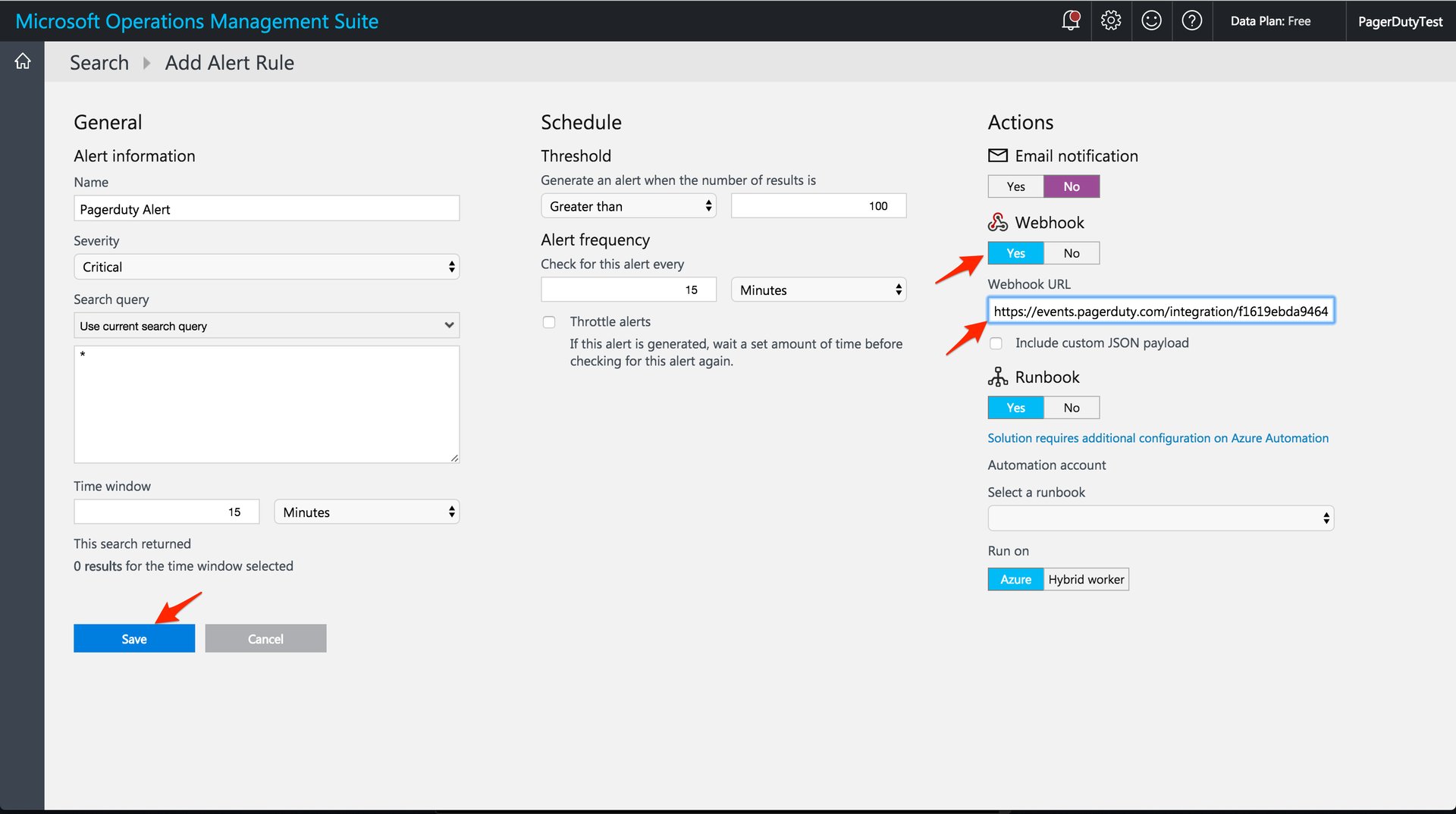
- Confirm that your integration is set up properly by triggering an alert to PagerDuty.
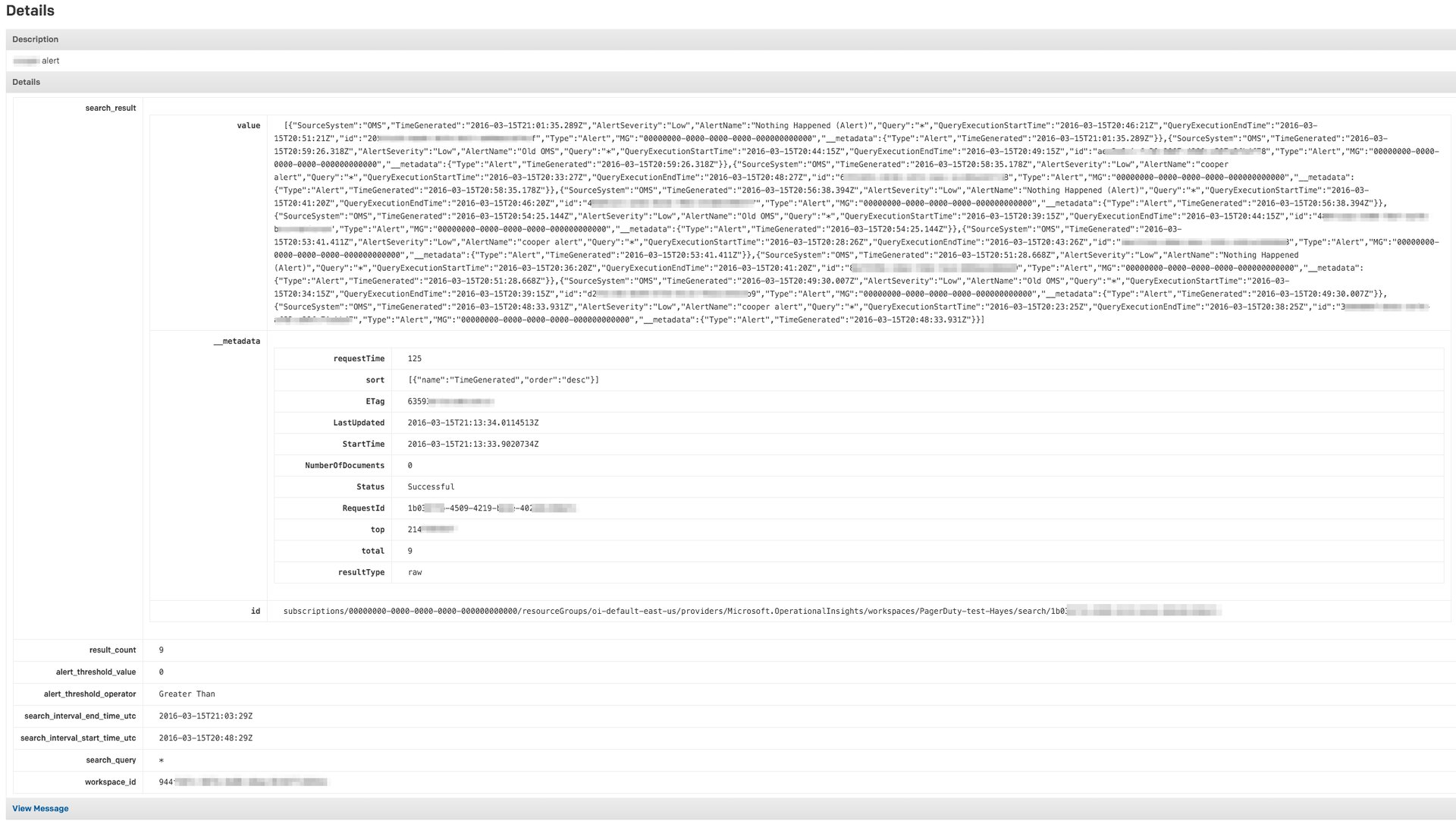
If you are having trouble completing the installation, please contact our Support team.
Ready to get started?
Try any product on the Operations Cloud for free.
No credit card required.