- PagerDuty /
- Integrations /
- Pulseway Integration Guide
Pulseway Integration Guide
Pulseway (formerly PC Monitor) is a smartphone, tablet and Windows-based monitoring solution. It emphasizes giving you complete transparency and total control from the dashboard; its boasts a very high customer satisfaction rate and concentrates on enabling multiple platforms for your administration needs.Follow these instructions to configure Pulseway with PagerDuty. If you have any questions or require assistance, please contact our support team at support@pagerduty.com.
In PagerDuty
- From the Configuration menu, select Services.
- On your Services page:
If you are creating a new service for your integration, click +Add New Service.
If you are adding your integration to an existing service, click the name of the service you want to add the integration to. Then click the Integrations tab and click the +New Integration button.
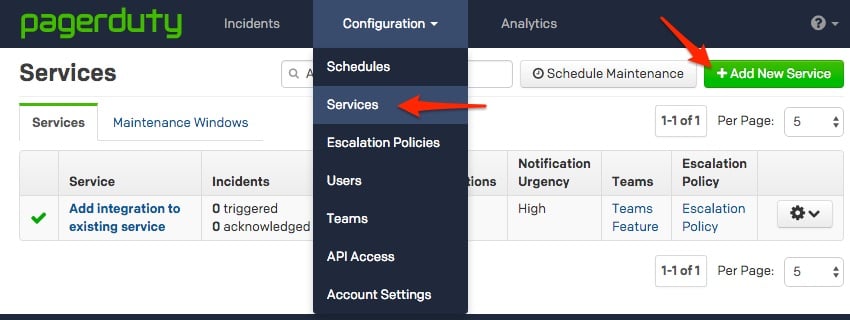

-
Select your app from the Integration Type menu and enter an Integration Name.
-
If you are creating a new service for your integration, in General Settings, enter a Name for your new service. Then, in Incident Settings, specify the Escalation Policy, Notification Urgency, and Incident Behavior for your new service.
-
Click the Add Service or Add Integration button to save your new integration. You will be redirected to the Integrations page for your service.

In Pulseway
- Open up Pulseway Manager and browse to the Settings tab.

- Select the PagerDuty inner tab.

- Inside the PagerDuty configuration view, select the Enable PagerDuty checkbox.

- Paste your PagerDuty Service API Key inside the “Service Key” field and select your desired notifications.

- Click OK in the bottom right corner.

- Click on the Notifications Tab.

- Select a notification type to test your integration. I selected Send a notification when an application was installed.

- Complete your triggering action and then log into your PagerDuty account to verify that an alert was created.

Congratulations! You've successfully integrated Pulseway with PagerDuty.
FAQ
Does Pulseway automatically resolve incidents?
No, Pulseway does not automatically resolve incidents.
Can I create individual alerts within Pulseway for multiple services within PagerDuty?
Yes, you can. For instance, you can create another service as a Generic API system and add it to PagerDuty. Repeat the steps shown above to add multiple services to Pulseway.
What are the requirements to add a PagerDuty service to Pulseway?
Your PagerDuty service must have an API key.
Still need help?
Please contact us if you’re feeling stuck or frustrated; we're always happy to help.
Ready to get started?
Try any product on the Operations Cloud for free.
No credit card required.
