- PagerDuty /
- Integrations /
- Quest Spotlight Enterprise Integration Guide
Quest Spotlight Enterprise Integration Guide
Quest Spotlight Enterprise delivers simplicity without compromise by providing unmatched monitoring, diagnosis and optimization of your SQL Server environments, ensuring peak performance around the clock. With intuitive overviews of enterprise health and performance, automated alerts and actions, an integrated Xpert tuning module and mobile device support, Spotlight on SQL Server Enterprise makes it easier than ever to obtain the data you need to ensure the health of your SQL Server databases.
In PagerDuty
- Go to the Configuration menu and select Services.
- On the Services page:
- If you are creating a new service for your integration, click Add New Service.
- If you are adding your integration to an existing service, click the name of the service you want to add the integration to. Then click the Integrations tab and click the New Integration button.


- Select your app from the Integration Type menu and enter an Integration Name. If you are creating a new service for your integration, in General Settings, enter a Name for your new service. Then, in Incident Settings, specify the Escalation Policy, Notification Urgency, and Incident Behavior for your new service.
- Click the Add Service or Add Integration button to save your new integration. You will be redirected to the Integrations page for your service.

- Copy the Integration Key for your new integration.

In the Spotlight Enterprise Client:
Configure PagerDuty
- From the Spotlight Enterprise Configure menu, click Diagnostic Server.

- Click PagerDuty.
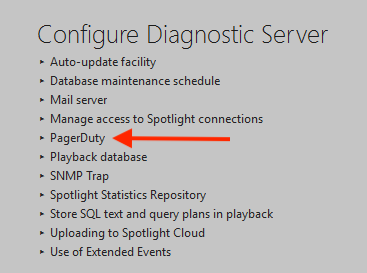
- From the PagerDuty screen:
- In the Integration Key field, enter the PagerDuty Integration Key generated in step 5 of the In PagerDuty section above.
- Click Trigger Test Incident to verify that Spotlight Enterprise can successfully send an alarm notification to PagerDuty.
To verify that the integration was configured properly, check your PagerDuty account to ensure that a new incident was triggered. If no new incident was triggered, check to ensure you didn’t add any white space before or after the integration key in the `Integration Key:` field. You can reference other common causes of Why Incidents Fail to Trigger in the hyperlinked section from our Knowledge Base which may help as well.
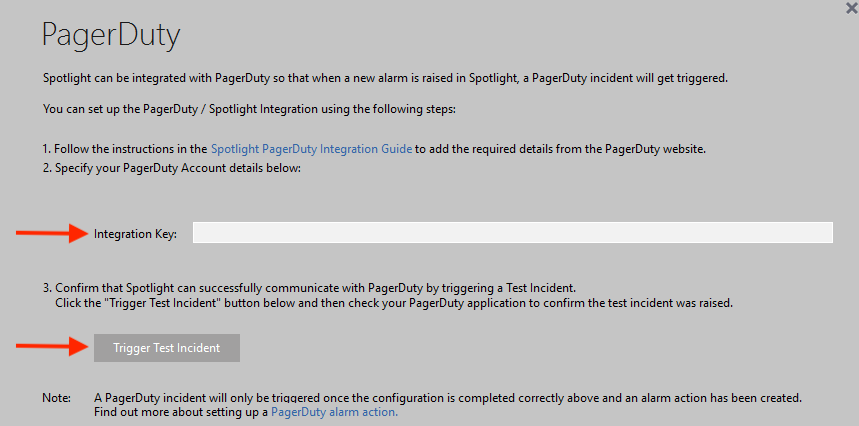
Configure Alarm Actions
Define the conditions under which Spotlight Enterprise will send an incident report to PagerDuty.
- From the Spotlight Enterprise Configure menu, click Alarm Actions.

- Click New to create a new rule or select a rule and click Modify.
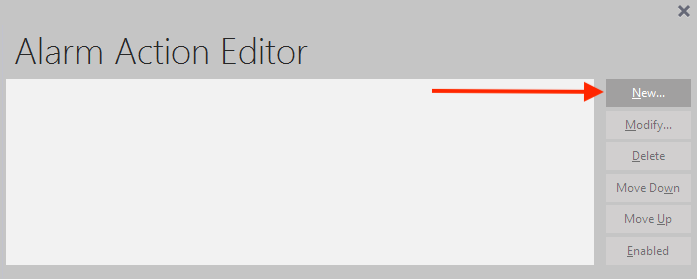
- In the alarm action editor, give the rule a meaningful name. Apply conditions such as the name of the alarm, the severity of the alarm, the alarm type, the connection type, the date of the week and the time of day. In the actions to perform, select Send PagerDuty Incident. A PagerDuty incident will be sent to the PagerDuty dashboard when all conditions for this rule are met.
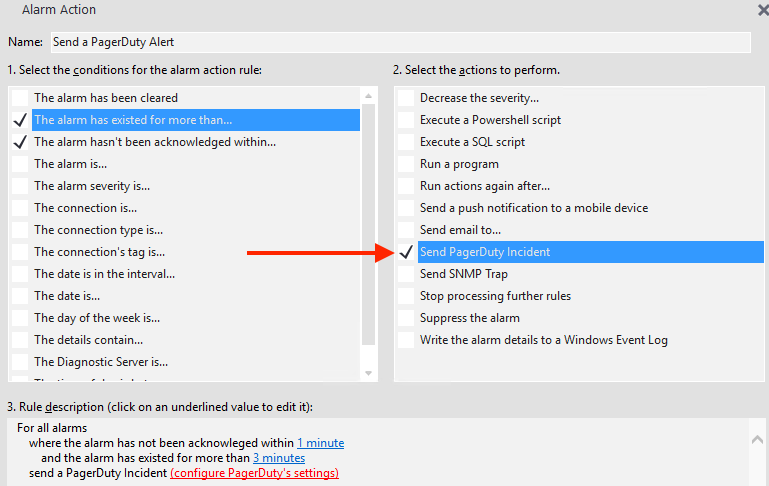
- Return to the Alarm Action Editor. Create as many rules as are appropriate to your organization. All the actions in the rule are executed when all the conditions in the rule are met. Rules are executed in the order they are listed in the Alarm Action Editor. Move rules up and down to re-organize them.
Congratulations! You have integrated Spotlight Enterprise with your PagerDuty account. The PagerDuty incident is updated automatically when the alarm severity changes in Spotlight Enterprise. When the alarm is resolved in Spotlight Enterprise the incident is resolved in PagerDuty.
FAQ
Will actions in Spotlight reflect in PagerDuty?
Yes. Resolves in Spotlight will reflect in PagerDuty, however, actions from PagerDuty will not reflect in Spotlight.
Ready to get started?
Try any product on the Operations Cloud for free.
No credit card required.