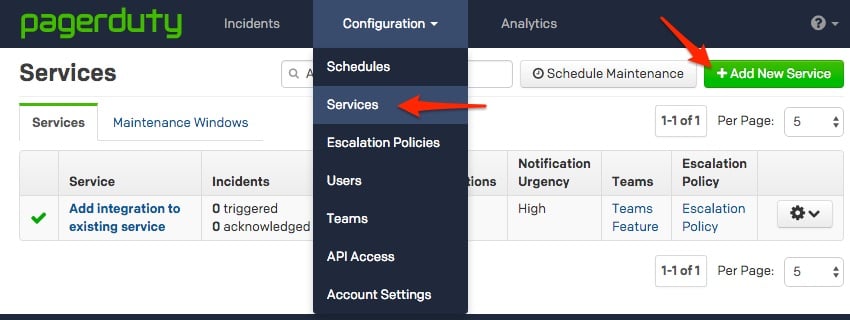- PagerDuty /
- Integrations /
- WhatsUp Gold Integration Guide – Email
WhatsUp Gold Integration Guide – Email
WhatsUp Gold provides a unified view and fully encompasses heterogeneous environments and vendors so you can see everything on your network. Improve your network performance and improve uptime throughout today's diverse networks by monitoring and analyzing everything from one actionable, unified dashboard.
This guide will walk you through the process of integrating WhatsUp Gold via email. If you are setting up a new integration and want to use our newer API-based integration, you should use this guide instead.
In PagerDuty
From the Configuration menu, select Services.
- On your Services page:
If you are creating a new service for your integration, click +Add New Service.
If you are adding your integration to an existing service, click the name of the service you want to add the integration to. Then click the Integrations tab and click the +New Integration button.
Select your app from the Integration Type menu and enter an Integration Name.
If you are creating a new service for your integration, in General Settings, enter a Name for your new service. Then, in Incident Settings, specify the Escalation Policy, Notification Urgency, and Incident Behavior for your new service.
- Click the Add Service or Add Integration button to save your new integration. You will be redirected to the Integrations page for your service.
- Copy the Integration Email for your new integration:
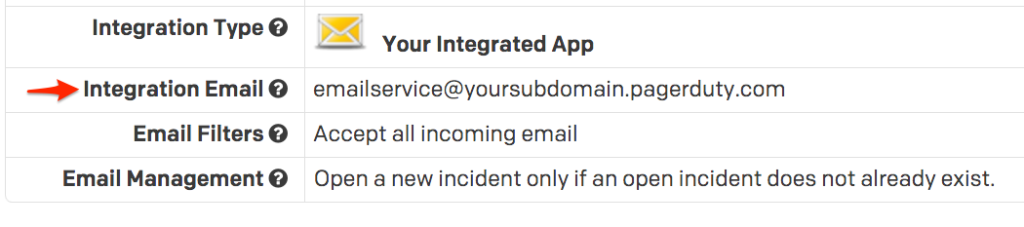
In WhatsUpGold
WhatsUpGold can trigger and resolve PagerDuty incidents via email. Below are the steps that are required to setup the communication between your WhatsUpGold instance and PagerDuty.
- Open 'WhatsUpGold' from your servers desktop or start menu.

- Click on the 'Admin' tab and select 'Action Policies' tab from Libraries from the Web Console.

- Select 'New' from the Action Policies menu on your right hand side.

- Enter in your 'Policy Name' (in this case I used 'PagerDuty-Email') and select 'Add'

- Select the 'Create a new action' option and click 'Next'.

- From the drop down menu select 'Email Action' and click 'Next'.

- Now from the drop down menu listed as 'Execute the action on the following state change', select 'Down' and click 'Finish'.

- You will now be presented with a 'New Email Action' window. Fill in your 'Action Name', 'SMTP Server' address and details. Also you will need to enter in your PagerDuty Email Service endpoint that was created earlier in the guide into the 'Mail to' field and select 'Ok'.
*Warning*: An SMTP Server is not provided by PagerDuty and would need to built up on your own.

- You are now brought back to the 'New Action Policy' menu and select 'Add' to continue.

- Select the option to 'Select an action from the Action Library' and click 'Next'.

- Use the drop down menu in the 'Select an action from the Action Library' and choose the 'PagerDuty-Email-Action' you created earlier. Then select 'Up' from the 'Execute the action on the following state change' and click 'Finish'.

- Then select 'Ok'.

- Click 'Close'.

- Navigate to your 'Devices' tab and select 'Devices' home.

- Right click on the device that you would like to add the 'Action Policy' to and select 'Properties'.

- Select 'Actions' on the menu on your left hand side.

- Select the 'Apply this Action Policy' option and use the dropdown menu to select the 'PagerDuty - Email' that was created earlier in the guide.

In PagerDuty
To enable this option you will need to make the following changes to your PagerDuty WhatsUp Gold Email Service:- In your PagerDuty Dashboard select the 'Configuration' dropdown menu and select 'Services'.

- Click on your WhatsUp Gold Email Integration, then click the gear wheel to the right and select 'edit'.

- Now under 'Email Management' select the option 'Create and resolve incidents based on custom rules', then create two rules.
- The first rule will be a 'trigger' with the options selected for the 'Condition' to 'The email subject contains Down' and for the 'Incident Key' field use 'In the email subject, match all text between '( and )'' .
- The second rule will be a 'resolve' with the options selected for the 'Condition' to 'The email subject contains Up' and for the 'Incident Key' field use 'In the email body, match all text between '( and )'' .
- Then select the catch all rule to list the following: If an email does not match any of the rules above,'discard it'.

- Then click 'Save changes'.

- Your Service should now look like this:

- Now you should have auto-resolution setup with email parsing for your WhatsUp Gold email service.
 Your WhatsUp Gold Integration with PagerDuty should now be complete. Now when a alert populates in WhatsUp Gold you should receive a notification in PagerDuty.
Your WhatsUp Gold Integration with PagerDuty should now be complete. Now when a alert populates in WhatsUp Gold you should receive a notification in PagerDuty.
FAQ
Will incidents automatically resolve?
Yes. This will need to be configured within your PagerDuty WhatsUp Gold Email service.Can I setup WhatsUp Gold to be tied to multiple PagerDuty services?
Yes, you will need to create multiple WhatsUp Gold Email Services, then create the additional Action Policies within your WhatsUp Gold server.Are incidents de-duplicated?
Yes, Incidents are de-duplicated, The incident key is returned for the initial alert that creates the incident.Is there a 2-way ack-back integration?
No.Are there logs I can reference in WhatsUp Gold?
Yes, all alerts are stored and displayed for users within the 'Logs' tab under the 'Action Log' in your WhatsUp Gold UI.
Is there a retry mechanism if the Email call does not succeed?
No.Ready to get started?
Try any product on the Operations Cloud for free.
No credit card required.