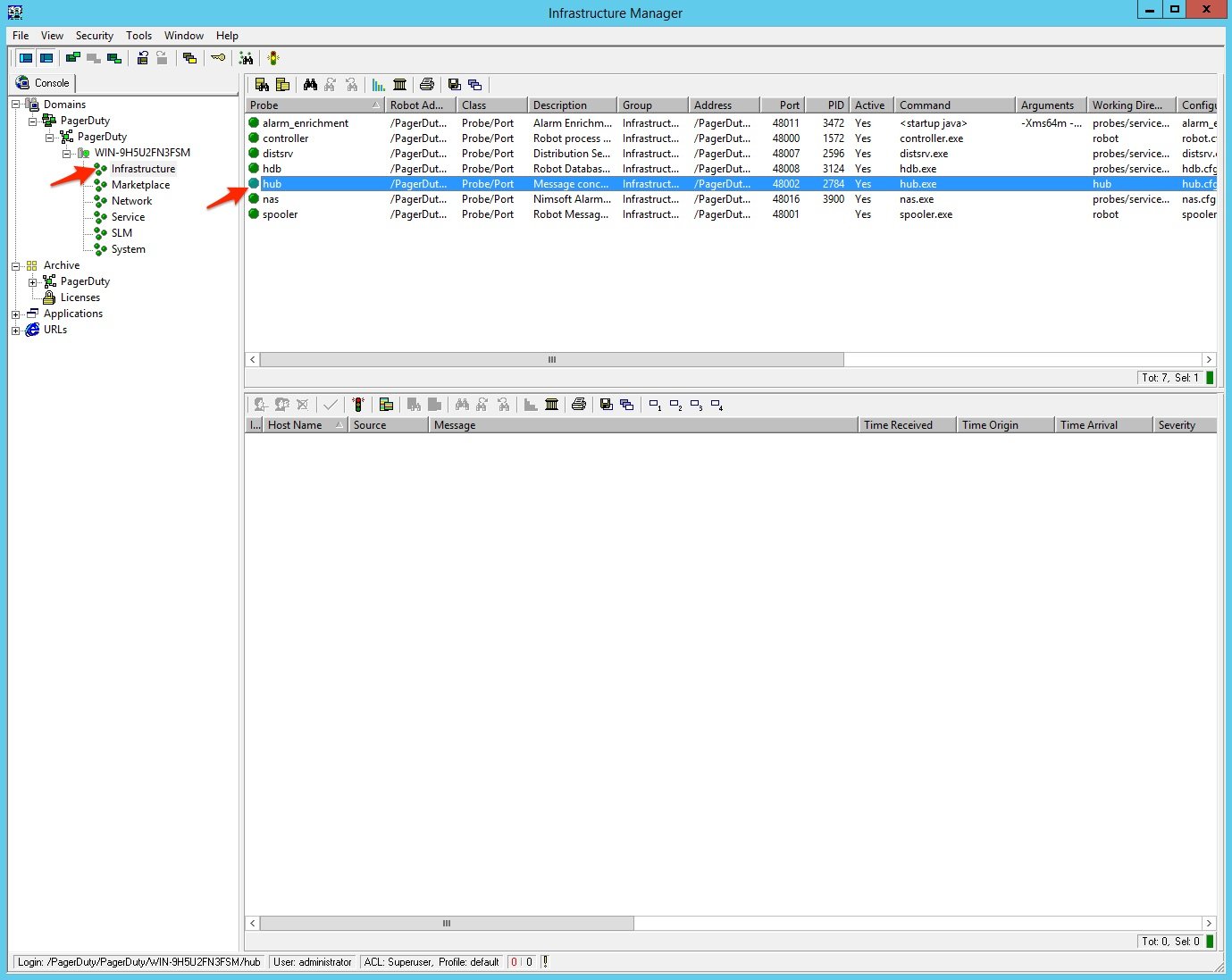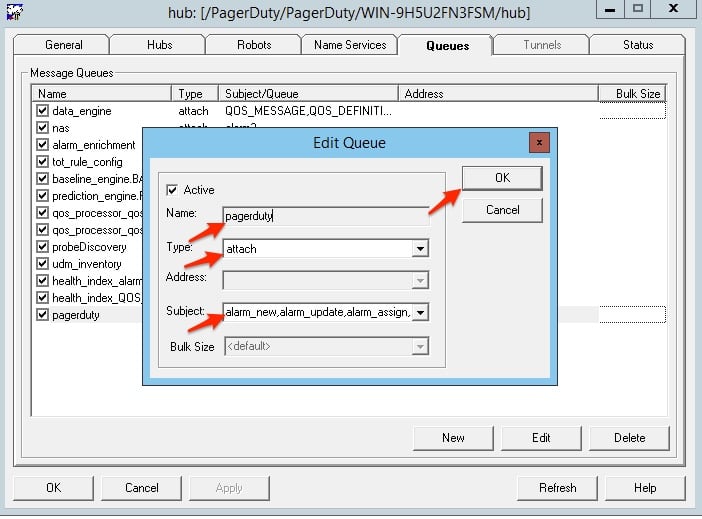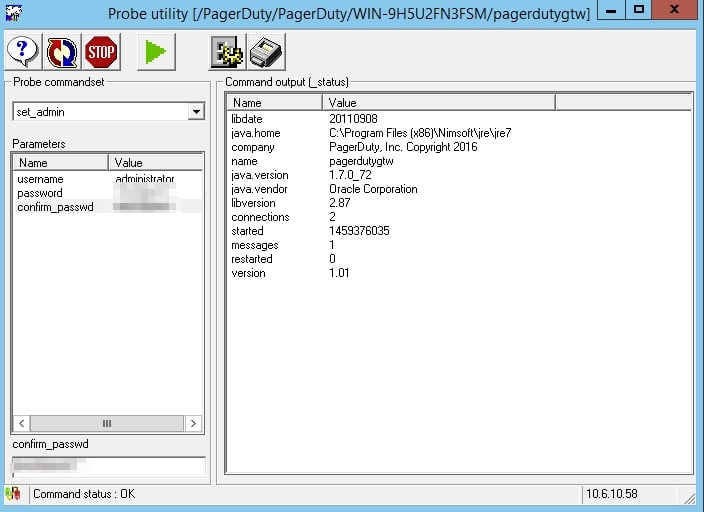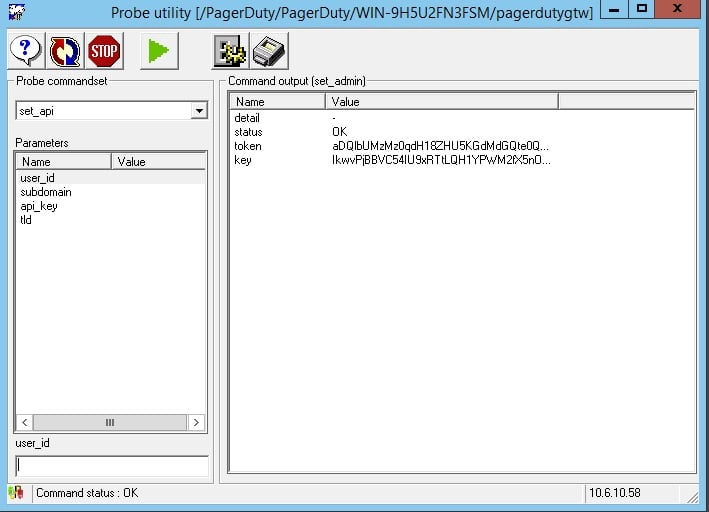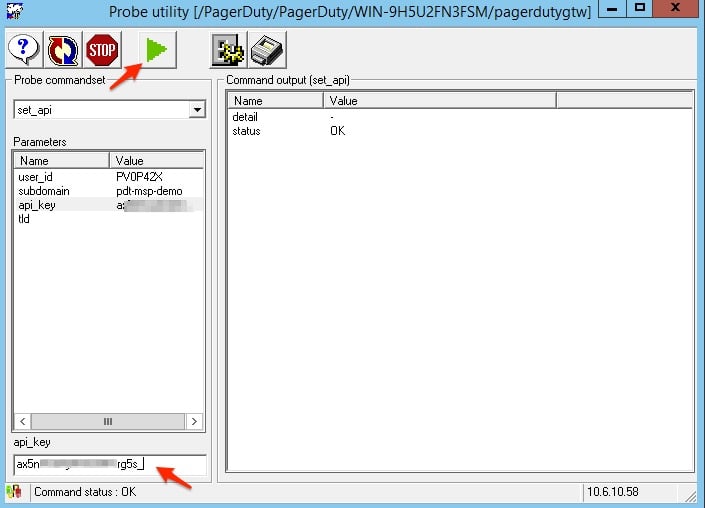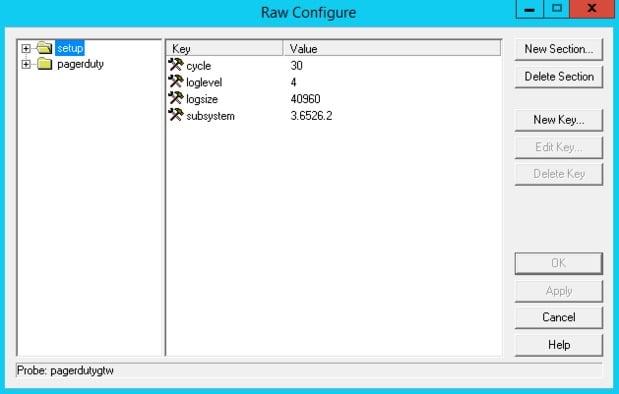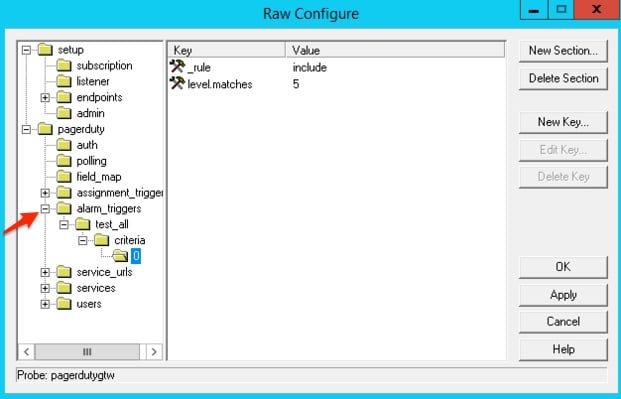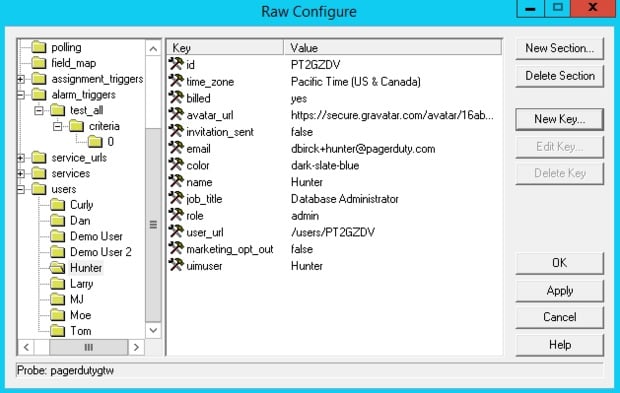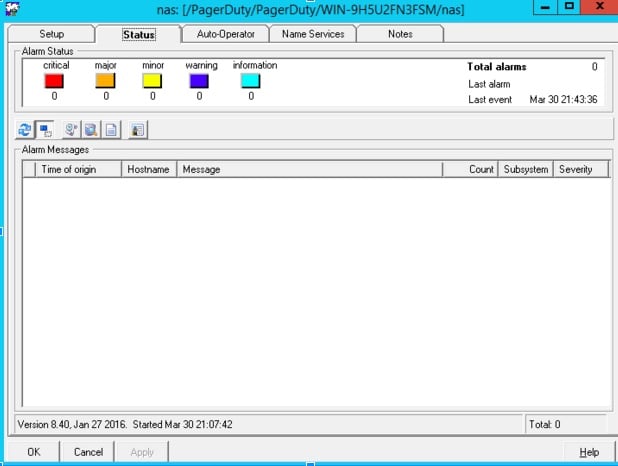CA UIM (Unified Infrastructure Management, ehemals Nimsoft Monitor) ist eine skalierbare IT-Überwachungslösung, die 360-Grad-Einblicke in die Leistung von Systemen und Infrastrukturen bietet. Sie bietet eine einzige, einheitliche Architektur für traditionelle und Cloud-Umgebungen, sodass Sie Leistung und Verfügbarkeit proaktiv überwachen können, um sicherzustellen, dass Ihre Kunden einsatzbereit sind.
Wenn Sie Fragen haben oder Hilfe bei der Konfiguration dieser Integration benötigen, wenden Sie sich bitte an Kontaktieren Sie unser Support-Team Informationen zur Integration von Digital Experience Insights – Infrastructure Management finden Sie in der Dokumentation CA DXI IM → Andere Produkte integrieren → PagerDuty integrieren von CA Technologies.
Klicken Sie hier, um auf den E-Mail-basierten Integrationsleitfaden zuzugreifen.
Klicken Sie hier, um die umfassende Testanleitung für das PagerDuty -Gateway anzuzeigen.
In PagerDuty
- Aus dem Dienstleistungen wählen Sie Serviceverzeichnis .
- Auf Ihrer Seite „Dienste“:
- Wenn Sie einen neuen Dienst für Ihre Integration erstellen, klicken Sie auf +Neuer Service .
- Wenn Sie Ihre Integration zu einem vorhandenen Dienst hinzufügen, klicken Sie auf den Namen des Dienstes, zu dem Sie die Integration hinzufügen möchten. Klicken Sie dann auf das Integrationen und klicken Sie auf die Eine neue Integration hinzufügen Hyperlink.
- Wählen Sie Ihre App aus dem Integrationstyp und geben Sie eine Integrationsname . Wenn Sie einen neuen Dienst für Ihre Integration erstellen, geben Sie in den Allgemeinen Einstellungen einen Name für Ihren neuen Dienst. Geben Sie dann in den Vorfalleinstellungen die Eskalationsrichtlinie , Benachrichtigungsdringlichkeit , Und Vorfallverhalten für Ihren neuen Service.
- Klicken Sie auf das Service hinzufügen oder Integration hinzufügen Schaltfläche, um Ihre neue Integration zu speichern. Sie werden auf die Integrationsseite für Ihren Dienst weitergeleitet.
- Kopieren Sie die Integrationsschlüssel für Ihre neue Integration.
- Klicken Sie anschließend auf Integrationen und wählen Sie API-Zugriffsschlüssel .
- Klicken Sie auf der Seite „API-Zugriff“ auf das +Neuen API-Schlüssel erstellen Taste.
- Im angezeigten Dialog werden Sie aufgefordert, einen Beschreibung für Ihren Schlüssel. Sie haben auch die Möglichkeit, den Schlüssel zu erstellen als Schreibgeschützt ; wenn Sie dieses Kontrollkästchen nicht aktivieren, wird ein vollständiger Zugriffsschlüssel erstellt.
- Wenn Sie Ihre Optionen eingegeben haben, klicken Sie auf Schlüssel erstellen .
- Wenn Sie auf „Schlüssel erstellen“ klicken, wird ein Dialogfeld angezeigt, in dem Ihr Schlüssel angezeigt wird und die Optionen bestätigt werden, die Sie im vorherigen Schritt eingegeben haben. Kopieren Sie diesen Schlüssel und bewahren Sie ihn zur späteren Verwendung an einem sicheren Ort auf. , da Sie nach diesem Schritt keinen Zugriff mehr auf den Schlüssel haben. Wenn Sie einen zuvor erstellten Schlüssel verlieren und erneut darauf zugreifen müssen, sollten Sie den Schlüssel entfernen und einen neuen erstellen. Klicken Sie auf Schließen sobald Sie Ihren Schlüssel erfolgreich kopiert haben.
In CA UIM
- Laden Sie die PagerDuty Gateway-Sonde herunter
- Öffnen Sie den CA UIM Infrastructure Manager. Bitte beachten Sie: Sie muss Verwenden Sie eine UIM-Version über 8.51+ mit JRE 1.8+, damit diese Integration funktioniert.
- Legen Sie die Pagerdutygtw-Sonde in Ihr UIM-Archiv .
- Stellen Sie die Pagerdutygtw-Sonde auf Ihrem primären UIM-Hub .
- Sie sollten jetzt einen Marketplace-Ordner unter Ihrem UIM-Hub sehen.

- Jetzt müssen Sie eine Warteschlange erstellen, um Nachrichten an PagerDuty weiterzuleiten:
- Gehen Sie zu Ihrem primären Hub und öffnen Sie die Hub-Sonde.
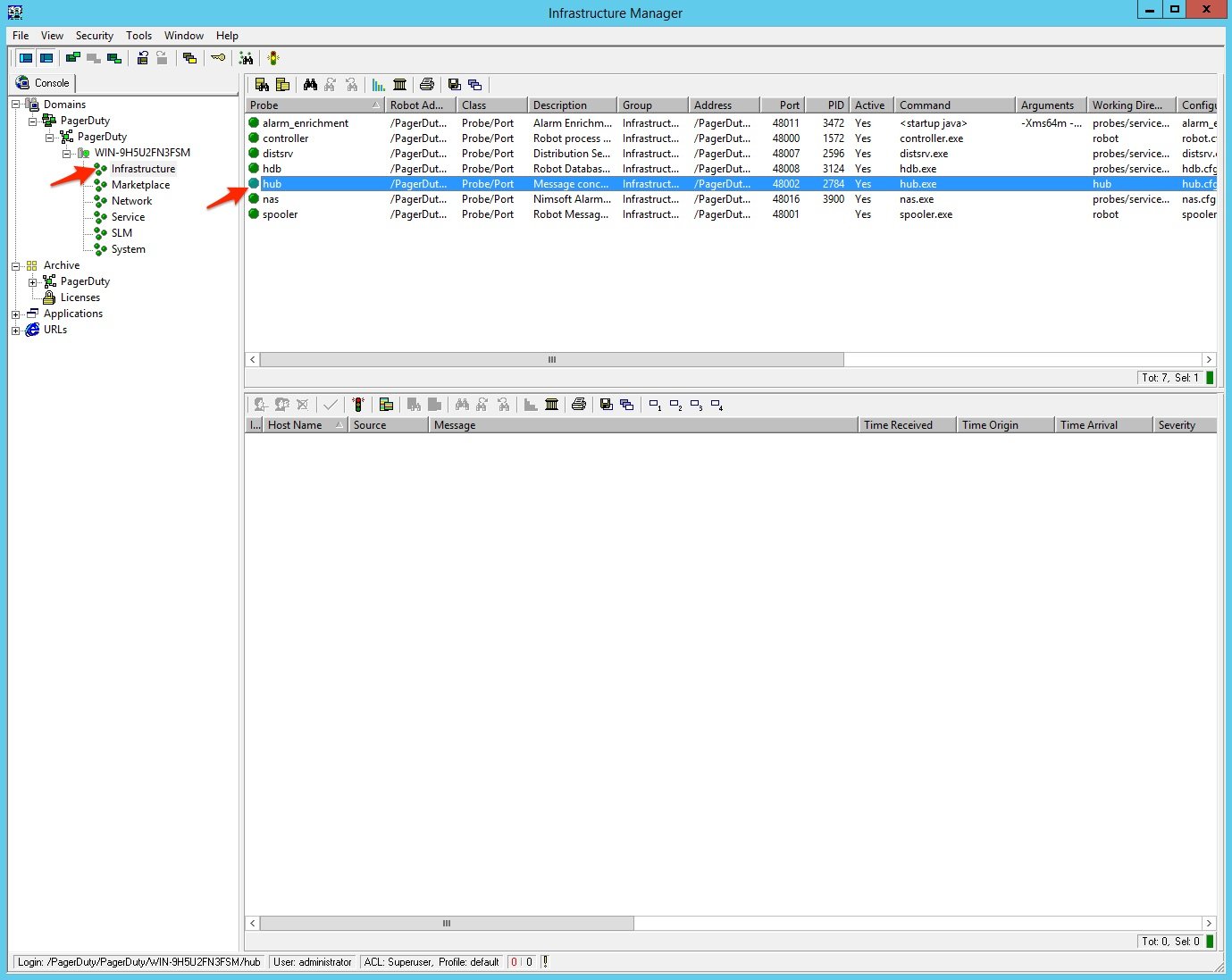
- Gehen Sie zum Warteschlangen und klicken Sie auf Erstellen Sie eine neue Warteschlange.
- Benennen Sie die Warteschlange Pagerdienst.
- Für Typ wählen befestigen aus dem Dropdown-Menü.
- Dann für die Thema , wählen Sie die Alarmtypen aus, die an PagerDuty gesendet werden sollen. Die erforderlichen Betreffzeilen sind die folgenden (Sie können diese kopieren und einfügen, um mögliche Fehler zu vermeiden):
Alarm_neu, Alarm_Aktualisierung, Alarm_Zuweisung, Alarm_Schließen
- Klicken OK , um die Änderungen zu speichern.
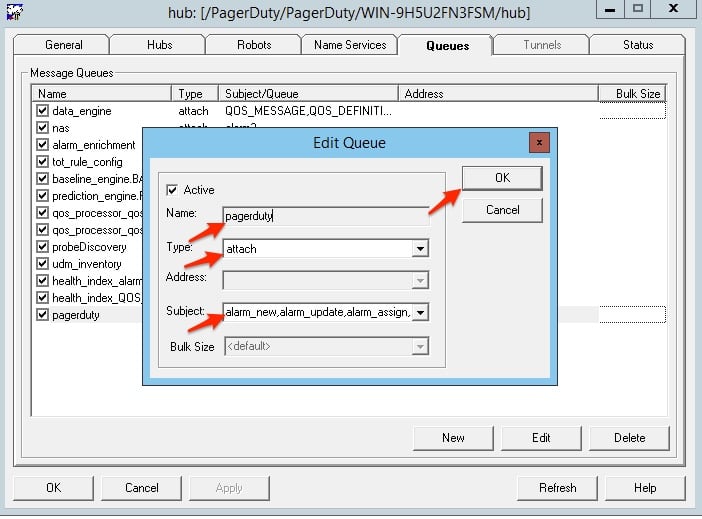
-
Verwenden Sie das Probe-Dienstprogramm (wählen Sie die Probe pagerdutygtw aus und drücken Sie Strg+P ) zum Aufrufen der set_api Rückruf. ( Notiz : Sie müssen ein Administrator sein, um diese Schritte auszuführen.) Jetzt müssen wir der Sonde spezifische Zugriffsrechte erteilen.
- Wählen Administrator aus dem Dropdown-Menü und geben Sie den UIM-Benutzernamen und das Kennwort ein. Klicken Sie dann auf die grüne Wiedergabetaste.
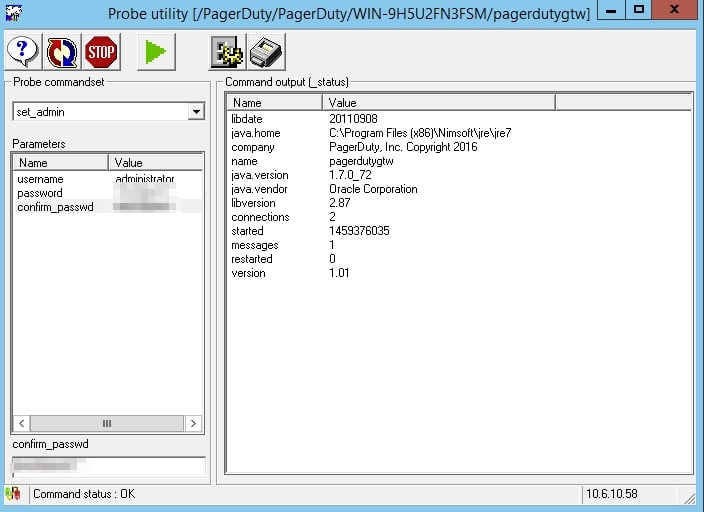
- Wählen Sie als Nächstes im Probe-Hilfsprogramm set_api aus dem Dropdown-Menü und geben Sie dann Folgendes ein:
- Um Ihre Benutzer-ID zu erhalten, gehen Sie in PagerDuty auf die Seite „Mein Profil“ und greifen Sie auf die alphanumerische Nummer in der URL zu:

- Für die Benutzer-ID Geben Sie Ihre alphanumerische Benutzer-ID-Nummer ein.
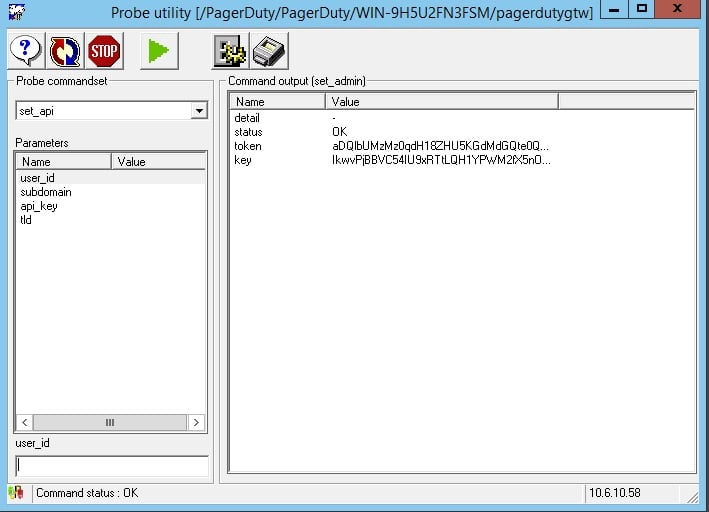
- Im Subdomäne Geben Sie in das Feld Ihre PagerDuty Subdomäne ein (Hinweis: .pagerduty.com ist nicht erforderlich).
- Zuvor (Schritt 6 im Abschnitt „In PagerDuty“ dieses Handbuchs) haben wir einen API-Zugriffsschlüssel erstellt, in dem API-Schlüssel Geben Sie in das Feld Ihren PagerDuty API-Zugriffsschlüssel ein.
- Klicken Sie nach dem Hinzufügen des API-Zugriffsschlüssels auf die Schaltfläche „Wiedergeben“. Unten rechts sollte dann der „Befehlsstatus: OK“ angezeigt werden.
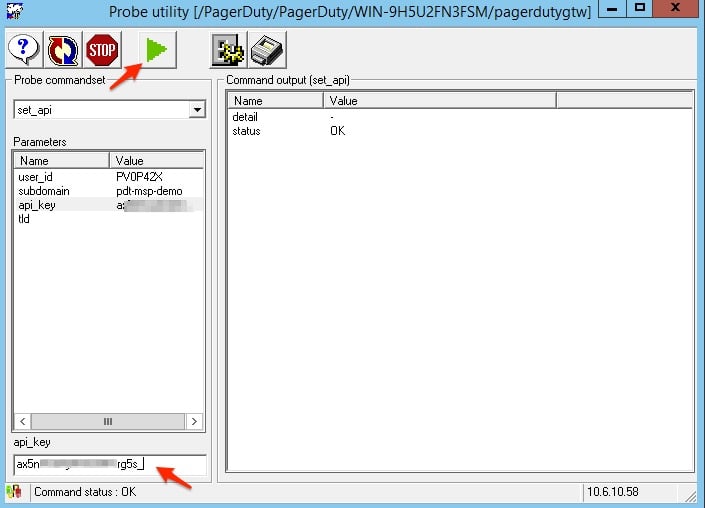
- Jetzt können wir der Pagerdutygtw-Sonde mitteilen, welche UIM-Alarme an PagerDuty weitergeleitet werden sollen. Doppelklicken Sie auf die Pagerdutygtw-Sonde.
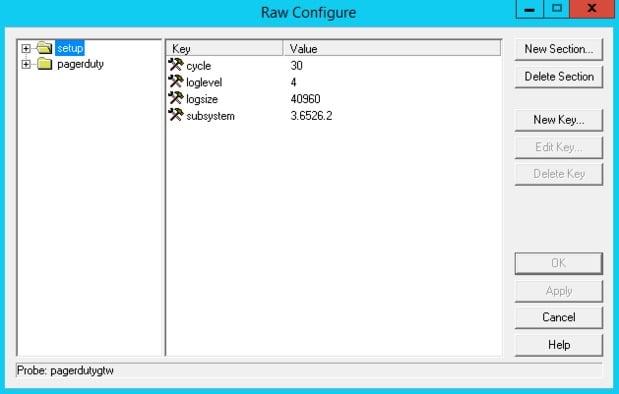
Hinweis: Die folgenden Anweisungen dienen als einfaches Beispiel zum Weiterleiten „kritischer“ UIM-Alarme an PagerDuty. Fortgeschrittenere Zuordnungen zwischen UIM und PagerDuty finden Sie in der PagerDuty Gateway-Dokumentation, auf die am Anfang dieses Handbuchs verwiesen wird.
- Navigieren Sie zum Abschnitt „alarm_triggers“ und konfigurieren Sie die Einstellungen wie gewünscht, um auszuwählen, welche UIM-Alarme an PagerDuty gesendet werden.
- Stellen Sie den Alarm auf aktiv und wählen Sie Ja .
- Geben Sie in Ihrem PagerDuty Integrationsschlüssel im Dienstschlüssel Feld.
- Optional: um die an PagerDuty gemeldeten Alarme auf kritische UIM-Alarme zu beschränken: unter Alarmauslöser → Alle testen → Kriterien , erstellen Sie ein neues Kriterium mit _Regel eingestellt auf enthalten Und Level-Übereinstimmungen bis 5.
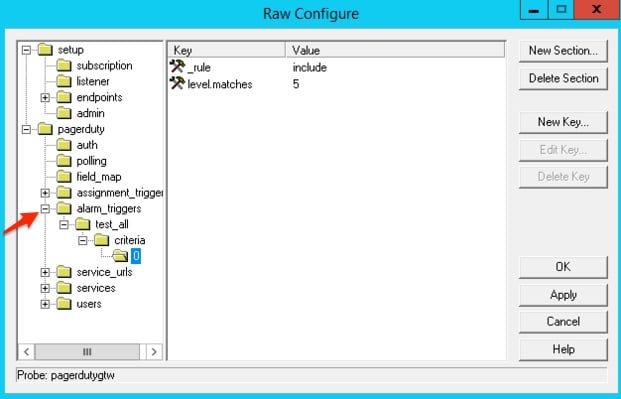
- Erstellen Sie im Abschnitt „Benutzer“ der Sonde für jeden PagerDuty -Benutzer einen neuen Schlüssel mit dem Namen „uimuser“ und geben Sie hier unbedingt den UIM-Benutzernamen des Benutzers ein. Dadurch werden die Alarmaufzeichnungen synchronisiert, sodass Sie wissen, wer was getan hat (und es wird davon ausgegangen, dass die Benutzer-IDs zwischen den beiden Systemen unterschiedlich sein können).
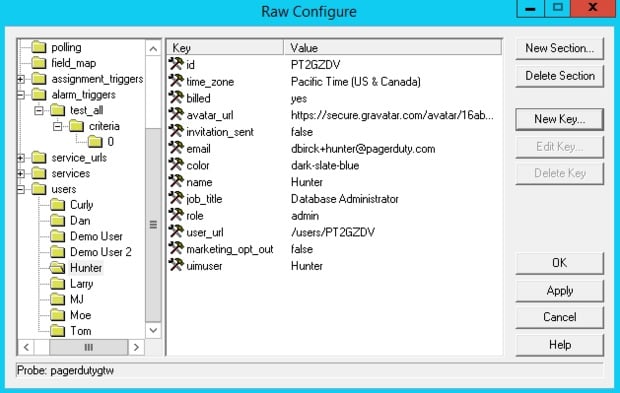
- Um die Integration zu testen, öffnen Sie die CA UIM-NAS-Sonde. Klicken Sie mit der rechten Maustaste auf die untere Hälfte der Registerkarte „Status“ und wählen Sie „Testalarm senden“. Stellen Sie sicher, dass der Schweregrad des Testalarms kritisch ist.
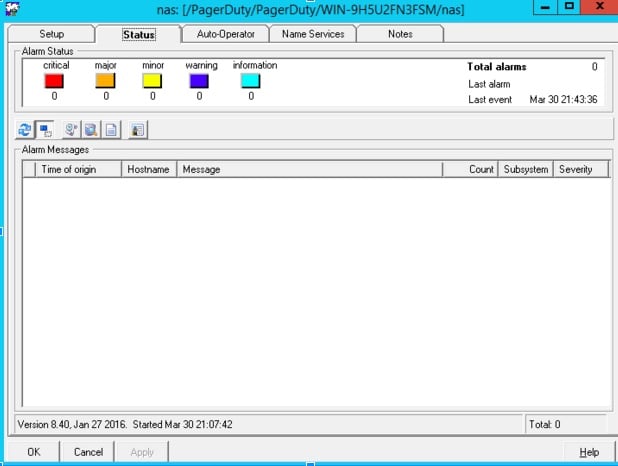
Häufig gestellte Fragen
Ist diese Sonde bidirektional?
Ja, das stimmt! In PagerDuty oder CA UIM bestätigte Warnmeldungen werden automatisch zwischen den beiden Produkten synchronisiert.
Kann ich CA UIM in mehrere PagerDuty -Dienste integrieren?
Ja! Sie können das Senden von Alarmen an verschiedene PagerDuty -Dienste im Abschnitt „Alarmauslöser“ konfigurieren.
Wie kann ich Probleme mit dieser Integration beheben bzw. die Protokolle für diese Integration anzeigen?
Sie können die Protokolle anzeigen, indem Sie mit der rechten Maustaste auf die Sonde klicken und „Protokolle anzeigen“ auswählen.
Wie kann ich sehen, welche Version der Sonde ich verwende?
Öffnen Sie durch Klicken die Sonde, wodurch der Inhalt/das Sondenpaket angezeigt wird.
Ich erhalte in den Protokollen die Fehlermeldung „Warten auf Abschluss des Sondenstarts“. Wie kann ich das beheben?
Gehe zu Marktplatz unter dem UIM-Haupthub. Klicken Sie mit der rechten Maustaste auf die Probe ( pagerdutygtw ) und wählen Sie „Neustart“. Wenn das nicht funktioniert, deaktivieren Sie die Sonde und aktivieren Sie sie anschließend erneut.