Beginnen Sie noch heute mit der Nutzung von PagerDuty
Testen Sie PagerDuty 14 Tage lang kostenlos – keine Kreditkarte erforderlich.
Mit der Desk.com PagerDuty App können Sie Vorfälle innerhalb von PagerDuty auslösen. So können Sie Ihrem Team auch nach Feierabend Benachrichtigungen senden. Mit dem PagerDuty -System können Sie festlegen, wie und wann Mitglieder Ihres Teams benachrichtigt werden sollen. Wenn Sie Probleme bei der Installation haben, wenden Sie sich bitte an kontaktiere uns .
Bitte beachten Sie: Wenn Sie 1) Vorfälle in PagerDuty automatisch lösen möchten, wenn ein Desk.com-Ticket geschlossen wird, 2) den Inhalt von Tickets in PagerDuty Vorfällen anzeigen möchten oder 3) Tickets mit bestimmten Bedingungen an verschiedene Eskalationsrichtlinien in PagerDuty weiterleiten möchten, müssen Sie eine allgemeine E-Mail-Integration erstellen. Anweisungen zur E-Mail-Integration finden Sie am Ende dieses Integrationshandbuchs.
Wenn Sie Ihre Integration zu einem vorhandenen Dienst hinzufügen, klicken Sie auf den Namen des Dienstes, zu dem Sie die Integration hinzufügen möchten. Klicken Sie dann auf Integrationen und klicken Sie auf die +Neue Integration Taste. 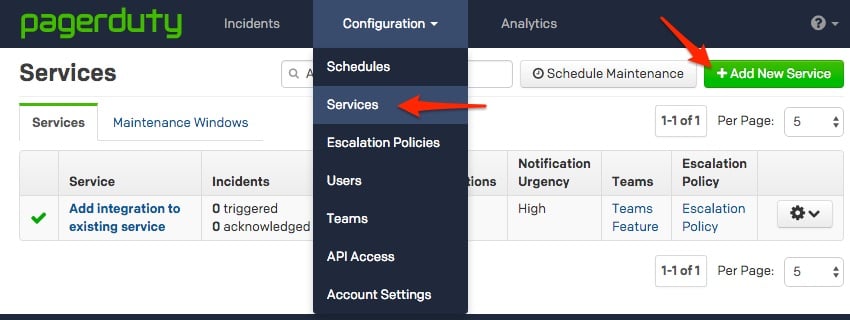





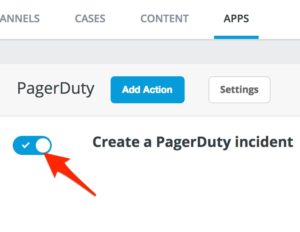

Eine Geschäftsregel wird ausgelöst, wenn ein bestimmtes Ereignis eintritt (z. B. ein Fall aktualisiert wird) und die für diesen Fall angegebenen Bedingungen als wahr ausgewertet werden. In unserem Beispiel lösen wir die Regel aus, um die Fall aktualisiert Nachricht auf einem Aktualisierter Fall Interaktion mit einem Alle Bedingungen erfordert die Kennzeichnung „ an Pagerduty senden “, und entfernen Sie dann dieses Label am Ende dieser Regel. Auf diese Weise wird die PagerDuty Nachricht erst gesendet, wenn dieses Label erneut hinzugefügt wird.
Darüber hinaus wird diese Regel jederzeit ausgeführt (nicht nur während der Geschäftszeiten). Sie können die erweiterte Bearbeitung verwenden, um sicherzustellen, dass Ihre Regel aktiviert ist, und Sie können diese Regel auch im Admin > Fallmanagement > Regeln Abschnitt des Desk.com-Administrators. Stellen Sie sicher, Ermöglicht aktiviert ist, und klicken Sie dann auf Aktualisieren sobald Sie das Formular vollständig ausgefüllt haben.
Herzlichen Glückwunsch! Ihre Desk.com PagerDuty -App ist jetzt in PagerDuty integriert!
Wenn Sie einen Fall in Desk.com aktualisieren, indem Sie das Label „ an PagerDuty senden “, wird die Regel als wahr ausgewertet und die Aktion wird ausgelöst, um eine PagerDuty Nachricht über Ihr PagerDuty Konto zu senden. PagerDuty übernimmt dann und benachrichtigt die Kontakte, die Sie benachrichtigen möchten, gemäß der Eskalationsrichtlinie, die Sie in PagerDuty angeben.
I. Erstellen Sie einen generischen E-Mail-Dienst in PagerDuty
Beginnen Sie mit der Erstellung eines allgemeinen E-Mail-Dienstes in PagerDuty. Gehen Sie zu Konfigurationen > Dienstleistungen > + Neuen Service hinzufügen .
Von dort aus müssen Sie:
II. Benachrichtigungen einrichten
Navigieren Sie als Nächstes zum Admin-Bereich Ihrer Desk.com-Instanz und fügen Sie unter „Benachrichtigungen“ ein neues Design hinzu.
Geben Sie Ihrem neuen Design einen Namen und klicken Sie auf Hinzufügen .
Bearbeiten Sie als nächstes die E-Mail-Vorlage, indem Sie den E-Mail-Integrationsadresse Sie haben in Ihrem PagerDuty Dienst erstellt.
III. Regeln in Desk.com erstellen
Im folgenden Beispiel werde ich Desk.com anweisen, jedes Mal eine E-Mail an PagerDuty zu senden, wenn ein neues Ticket erstellt wird.
Wenn Sie bereits Regeln erstellt haben, können Sie diese einfach bearbeiten.
Wenn Sie noch keine Regeln hinzugefügt haben, klicken Sie auf Fälle an der Spitze und Fall erstellt auf der linken Seite. Klicken Sie dann auf Regel hinzufügen und geben Sie Ihrer Regel einen Namen.
Überlegen Sie beim Erstellen von Regeln, welche Art von Tickets Sie an PagerDuty senden möchten. Beispielsweise möchten Sie möglicherweise nur Tickets mit einer bestimmten Priorität an PagerDuty senden oder Tickets, die bestimmten Gruppen zugewiesen sind. Dazu können Sie die Bedingungen in der Desk.com-Regel angeben.
Sobald Sie diese Bedingung(en) erfüllt haben, weisen Sie Desk.com an, eine E-Mail an Ihre PagerDuty Integrationsadresse zu senden.
Wählen Benachrichtigungs-E-Mails senden und wählen Sie dann die Benachrichtigung aus, die Sie zuvor erstellt haben. Stellen Sie sicher, dass Sie Ihre Regel aktivieren und dann auf Aktualisieren.
Da Sie Vorfälle in PagerDuty automatisch lösen werden, müssen Sie auch eine Fall gelöst Regel – dadurch wird eine Benachrichtigung an PagerDuty gesendet, wenn ein Ticket gelöst wurde.
Wählen Benachrichtigungs-E-Mails senden und wählen Sie dann die Benachrichtigung aus, die Sie zuvor erstellt haben. Stellen Sie sicher, dass Sie Ihre Regel aktivieren und dann auf Aktualisieren.
Nachdem Sie Desk.com konfiguriert haben, kehren Sie zu PagerDuty zurück und richten Sie Ihre E-Mail-Analyseregeln ein – diese Regeln ermöglichen PagerDuty die automatische Lösung von Vorfällen.
IV. E-Mail-Analyseregeln einrichten
Um E-Mail-Parsing-Regeln zu erstellen, navigieren Sie zu Ihrem Desk.com PagerDuty Dienst und gehen Sie zu Bearbeiten .
 Wählen Sie unter „E-Mail-Verwaltung“ Erstellen und lösen Sie Vorfälle auf der Grundlage benutzerdefinierter Regeln .
Wählen Sie unter „E-Mail-Verwaltung“ Erstellen und lösen Sie Vorfälle auf der Grundlage benutzerdefinierter Regeln .
Für diese spezielle Demo möchten Sie in der ersten Regel, dass PagerDuty einen Vorfall auslöst, wenn ein Desk.com-Ticket Folgendes enthält: Status: Neu im Textkörper. (Auch hier können Sie je nach Anwendungsfall unterschiedliche Bedingungen angeben.)
Als Nächstes erstellen Sie den Vorfallschlüssel, mit dem neue E-Mails an vorhandene angehängt werden. Der Vorfallschlüssel sollte immer eine eindeutige Kennung sein, die sowohl in der Trigger- als auch in der Wiederherstellungs-E-Mail erscheint.
Wenn Sie sich die Beispiele für geöffnete und gelöste E-Mails von Desk.com ansehen, können Sie feststellen, dass sich die Betreffzeile nicht ändert. Sie verwenden diese also als Vorfallschlüssel.
Sobald Sie Ihre Bedingungen und den Vorfallschlüssel festgelegt haben, klicken Sie auf +Weitere Regel hinzufügen
Da PagerDuty Vorfälle schließen soll, wenn das entsprechende Ticket auf „Gelöst“ geändert wurde, verwenden Sie „Status: Gelöst“ als Bedingung und denselben Vorfallschlüssel, der in der vorherigen Regel verwendet wurde.
Und los geht‘s! PagerDuty löst jetzt automatisch Vorfälle für Ihre Desk.com-Integration. Wenn Sie das noch einmal überprüfen möchten, können Sie das Vorfallprotokoll eines Vorfalls anzeigen. Für Fall Nr. 29 können Sie sehen, dass PagerDuty den Vorfall automatisch gelöst hat.
Wenn Sie Fragen haben oder weitere Hilfe benötigen, wenden Sie sich bitte an support@pagerduty.com .
Testen Sie PagerDuty 14 Tage lang kostenlos – keine Kreditkarte erforderlich.