- PagerDuty /
- Integrations /
- Redgate Monitor Integration Guide
Redgate Monitor Integration Guide
Redgate Monitor can manage your database estate, with instant problem diagnosis, intelligent and customizable alerting, and a central dashboard that which shows you the status of your entire database estate at a glance. Whether your databases are hosted on premises, in the cloud or a mixture of both, you can be sure you can always have the answers to the health of your estate, and proactively find potential problems before they impact your users.
Redgate Monitor can be easily configured to send alerts to PagerDuty (via email), thus allowing you to take advantage of PagerDuty’s comprehensive alerting and incident tracking functionality.
You can set up PagerDuty to alert your database admins and sysadmins via phone call and SMS, as well as email of course. You’ll also be able to configure automatic escalation of alerts, handle alerts on-the-go from a mobile phone, and set up on-call duty scheduling.
What you’ll need to get started
You’ll need an installation of Redgate Monitor. For best results, we recommend using version 2.3 or any later version. Older versions of Redgate Monitor will also work, but you will miss out on automatic resolution of incidents in PagerDuty when the underlying db problems have been fixed. You’ll also miss out on the ability to configure alert filters based on the severity of the Redgate Monitor alert. If you don’t have Redgate Monitor, you can get the latest version here. You will also need a PagerDuty account; either a paid account or free trial will work.
Setting up the PagerDuty / Redgate Monitor integration
In PagerDuty
- From the Services menu, select Service Directory.
- On your Service Directory page: If you are creating a new service for your integration, click +New Service.If you are adding your integration to an existing service, click the name of the service you want to add the integration to. Then click the Integrations tab and click the Add a new integration hyperlink.
- Select your app from the Integration Type menu and enter an Integration Name.If you are creating a new service for your integration, in General Settings, enter a Name for your new service. Then, in Incident Settings, specify the Escalation Policy, Notification Urgency, and Incident Behavior for your new service.
- Click the Add Service or Add Integration button to save your new integration. You will be redirected to the Integrations page for your service.

- Copy the Integration Email for your new integration:
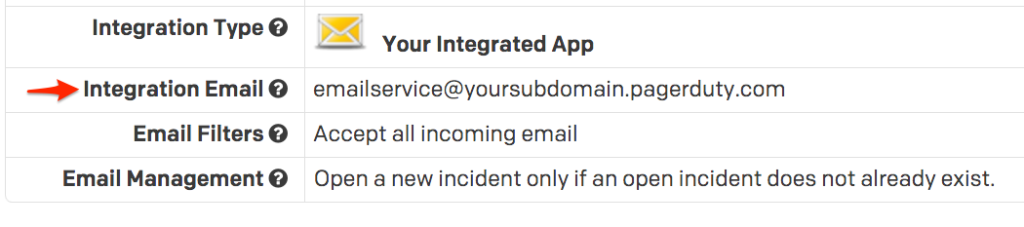
- (Optional) By default, your new integration only opens new incidents for Medium or High severity alerts received from SQL Monitor. To modify this setting, from the service page, click on the Edit Service button on the right sidebar. You’ll then be able to configure the service to open incidents only for High severity alerts, only for High and Medium severity alerts, or for any alert.
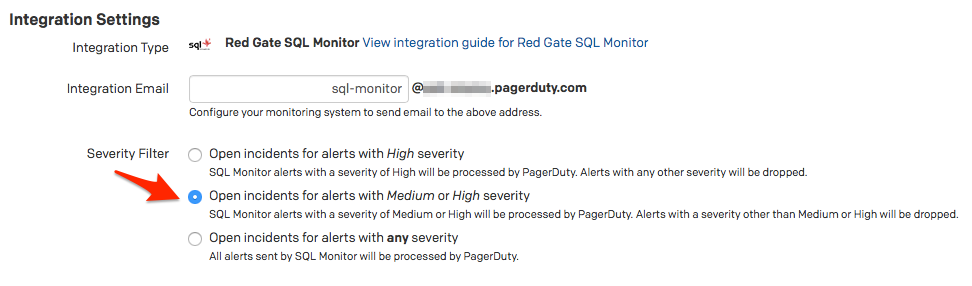
In Redgate Monitor:
- Click on the Configuration cog on the top right of the screen.
- Click on Notification settings.
- Tick the Send email when alerts are raised checkbox under Email notifications.
- In the Send emails to field-box, paste the Integration email from step 4 in PagerDuty.
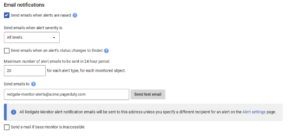
- (Optional) If you tick the Send emails when an alert’s status changes to Ended checkbox, the PagerDuty ticket will be marked as "resolved" when the relevant alert’s status changes to Ended.
Ready to get started?
Try any product on the Operations Cloud for free.
No credit card required.