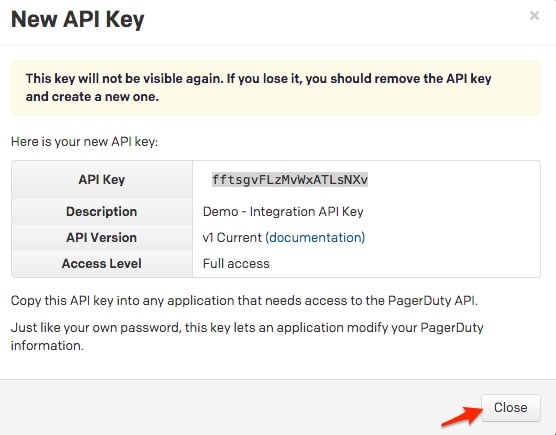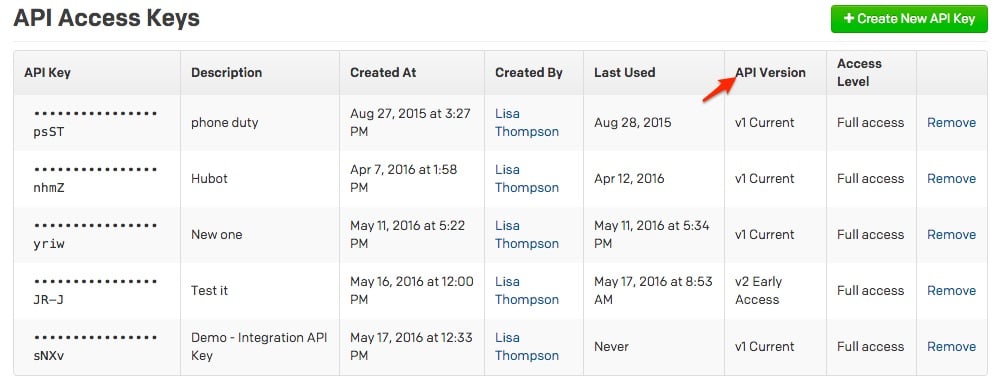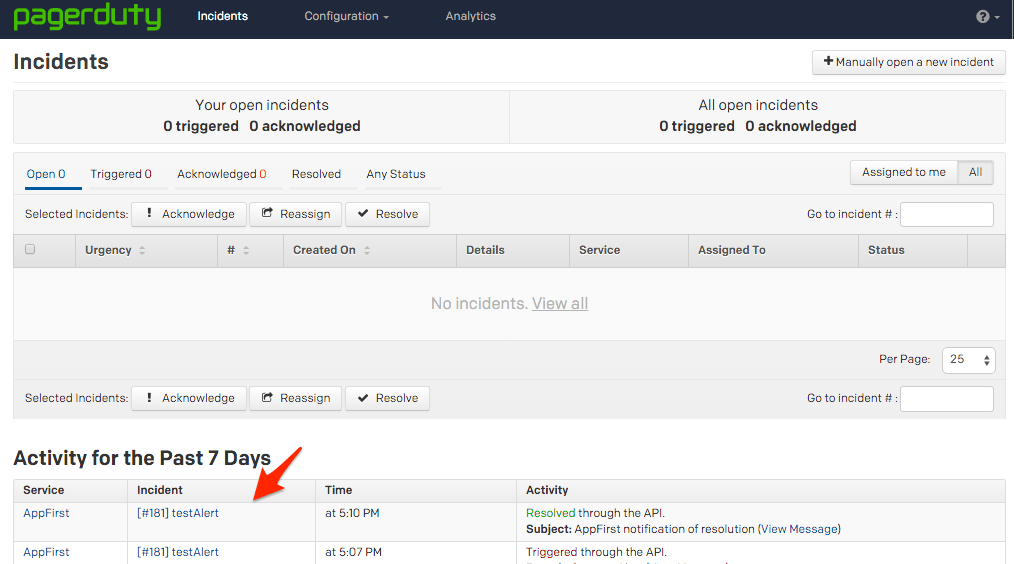Cette intégration nécessite l'utilisation de notre API REST v1 qui est actuellement en période de mise hors service, veuillez Contactez le support pour accéder à une clé API REST v1 pour configurer cette intégration.
Pour plus d'informations sur la dépréciation de l'API REST v1, consultez notre FAQ ici : https://v2.developer.pagerduty.com/v2/docs/v1-rest-api-decommissioning-faq
Nous travaillons avec des partenaires pour mettre à niveau les intégrations afin d'utiliser notre API REST v2.
AppFirst propose la seule plateforme d'intelligence opérationnelle orientée applications qui permet aux organisations de visualiser les informations clés sur l'ensemble de leur écosystème informatique. La collecte et l'agrégation de données d'AppFirst constituent une solution Big Data puissante, collectant des données sur chaque processus de n'importe quelle application, sur tous les serveurs en temps réel. Les clients utilisent AppFirst pour réduire les coûts informatiques, améliorer la sécurité et la conformité, prendre de meilleures décisions commerciales basées sur une intelligence proactive et évoluer vers une nouvelle qualité de service. Ce guide vous montrera comment combiner les fonctionnalités d'alerte robustes d'AppFirst avec la solution de notification, d'astreinte et d'escalade de PagerDuty, pour créer une solution complète de gestion des alertes.
Dans PagerDuty:
- Du Configuration menu, sélectionnez Accès API .
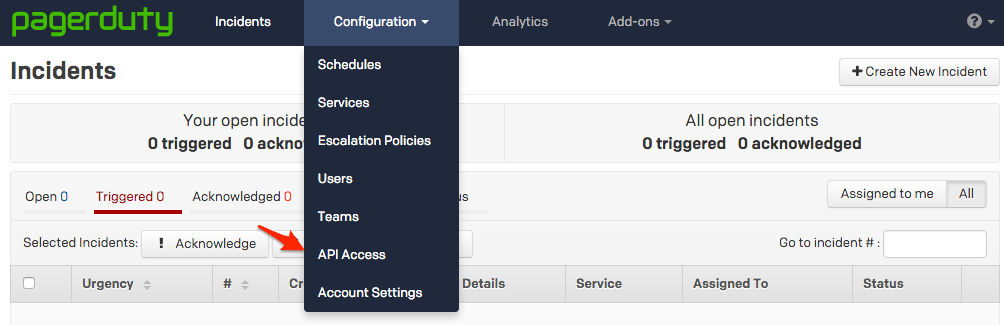
- Sur votre page d'accès à l'API, cliquez sur le bouton +Créer une nouvelle clé API bouton.

- Dans la boîte de dialogue qui apparaît, vous serez invité à saisir un Description pour votre clé et choisissez un Version API . Vous aurez également la possibilité de créer la clé comme Lecture seulement ; laisser cette case décochée créera une clé d’accès complet.
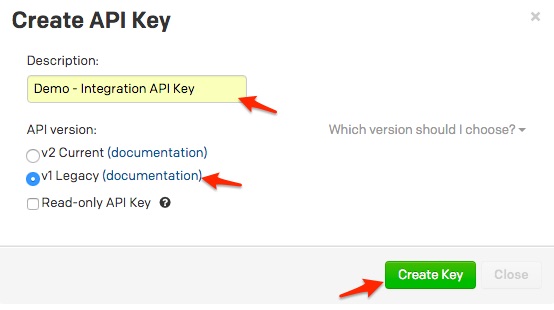 Une remarque sur la gestion des versions : L'API v2.0 est conçue pour faciliter la communication des nouvelles intégrations avec PagerDuty. La plupart des intégrations PagerDuty existantes nécessiteront une clé API v1.0. Si vous avez des questions sur la version de l'API à utiliser, veuillez contacter support@pagerduty.com
Une remarque sur la gestion des versions : L'API v2.0 est conçue pour faciliter la communication des nouvelles intégrations avec PagerDuty. La plupart des intégrations PagerDuty existantes nécessiteront une clé API v1.0. Si vous avez des questions sur la version de l'API à utiliser, veuillez contacter support@pagerduty.com
- Une fois que vous avez renseigné vos options, cliquez sur Créer une clé .
- Une fois que vous avez cliqué sur Créer une clé, vous verrez une boîte de dialogue affichant votre clé et confirmant les options que vous avez renseignées à l'étape précédente. Assurez-vous de copier cette clé dans toute application qui en a besoin maintenant, car vous n'aurez plus accès à la clé après cette étape. Si vous perdez une clé que vous avez créée précédemment et que vous avez besoin d'y accéder à nouveau, vous devez supprimer la clé et en créer une nouvelle. Cliquez sur Fermer une fois que vous avez copié avec succès votre clé.
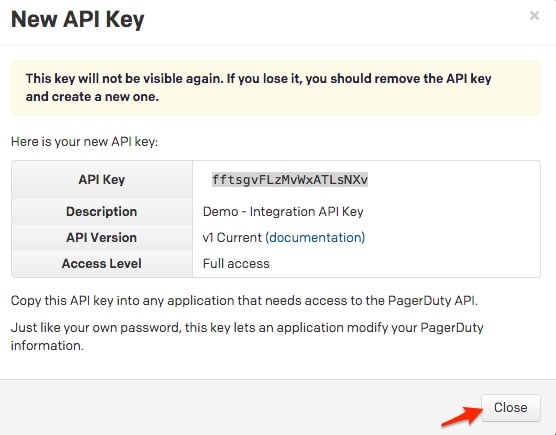
- Une fois créée, vous verrez votre clé apparaître dans la liste des clés sur la page Accès API, avec la gestion des versions notée.
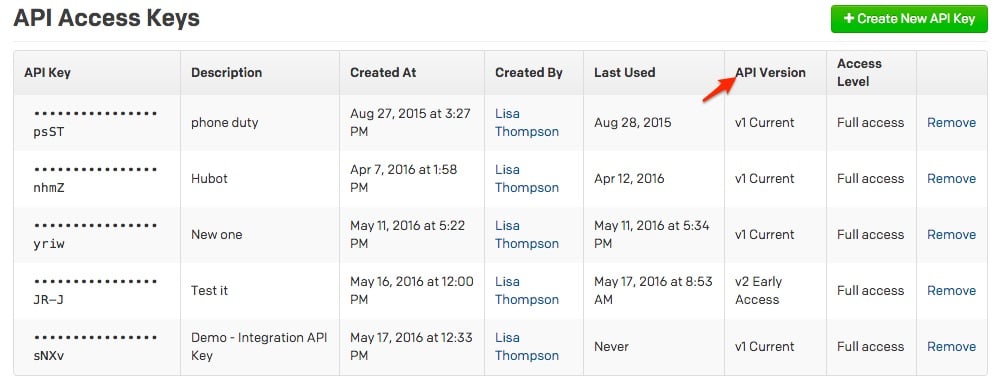
- Du Configuration menu, sélectionnez Prestations de service.
- Sur votre page Services : Si vous créez un nouveau service pour votre intégration, cliquez sur +Ajouter un nouveau service .Si vous ajoutez votre intégration à un service existant, cliquez sur le nom du service auquel vous souhaitez ajouter l'intégration. Cliquez ensuite sur le Intégrations et cliquez sur l'onglet +Nouvelle intégration bouton.
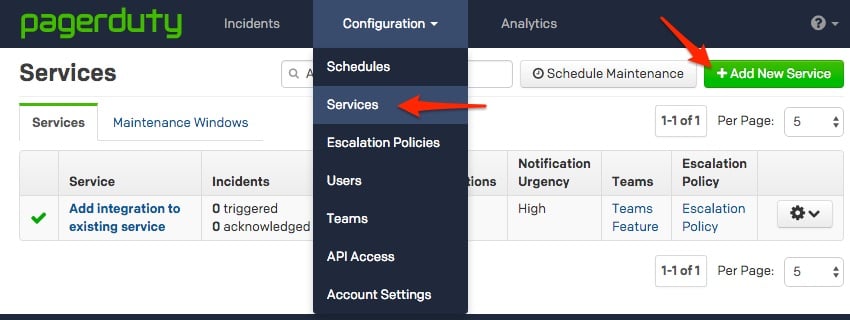

- Sélectionnez votre application dans Type d'intégration menu et entrez un Nom de l'intégration .Si vous créez un nouveau service pour votre intégration, dans Paramètres généraux, saisissez un Nom pour votre nouveau service. Ensuite, dans Paramètres d'incident, spécifiez le Politique de remontée d'informations , Urgence des notifications , et Comportement en cas d'incident pour votre nouveau service.
- Clique le Ajouter un service ou Ajouter une intégration bouton pour enregistrer votre nouvelle intégration. Vous serez redirigé vers la page Intégrations de votre service.

- Copiez le Clé d'intégration pour votre nouvelle intégration :

Dans AppFirst
- Depuis votre compte AppFirst, accédez à Administration > Partenaires et sélectionnez Ajouter un partenaire . Choisissez PagerDuty dans le menu déroulant et entrez votre identifiant de compte , Clé d'accès à l'API (À partir de l'étape 1 ci-dessus) et un facultatif Nom du compte (Remarque : votre identifiant de compte est la première partie de votre sous-domaine PagerDuty , par exemple CompanyName de CompanyName. PagerDuty.com).


- ' PagerDuty' devrait maintenant apparaître dans la liste des partenaires. Pour afficher les services disponibles dans votre compte PagerDuty , cliquez sur le bouton Prestations de service bouton à côté de «PagerDuty».


- Ensuite, vous souhaiterez lier vos alertes à un service PagerDuty . Aller vers Administration > Alertes . Cliquez sur l'un ou l'autre Ajouter une alerte ou la modifier à côté d'une alerte existante, puis sélectionnez un utilisateur et sélectionnez le service PagerDuty . Le(s) service(s) PagerDuty que vous sélectionnez ici seront le(s) service(s) dont les incidents sont déclenchés en cas d'alerte AppFirst.


Afficher les alertes AppFirst dans PagerDuty
Les alertes d'AppFirst seront désormais affichées dans le tableau de bord PagerDuty . Les alertes continueront d'être envoyées en fonction de vos paramètres PagerDuty :
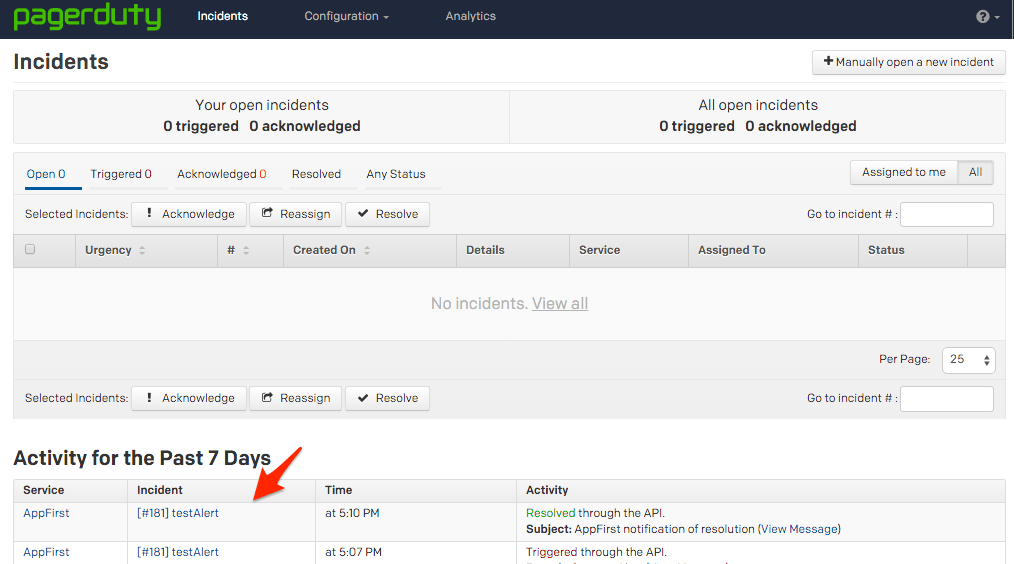
Affichage des alertes résolues
Si la condition d'alerte AppFirst n'est plus remplie ou si l'alerte est résolue manuellement via AppFirst Workbench > Statut d'alerte , PagerDuty sera automatiquement informé de la résolution (comme le montre la capture d'écran ci-dessus).

FAQ
Comment connecter plusieurs services PagerDuty à un seul compte AppFirst ?
Comme à l'étape 3 de la configuration AppFirst présentée ci-dessus, pour lier plusieurs services PagerDuty à votre compte AppFirst, lorsque vous cliquez sur Ajouter une alerte dans AppFirst, vous avez la possibilité de sélectionner plusieurs services en cochant la case à droite du nom d'un service respectif.
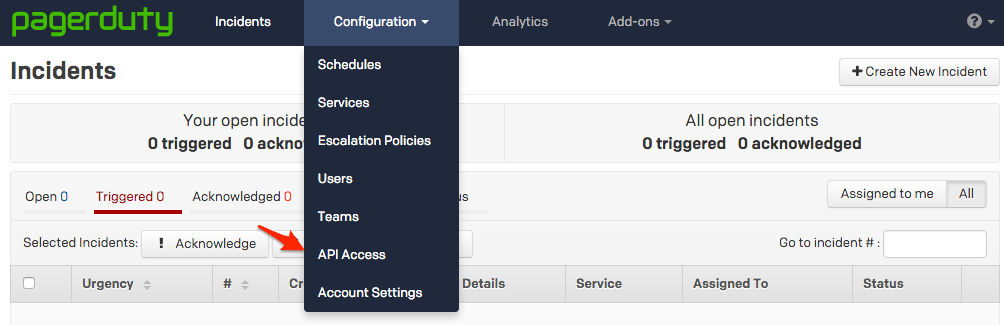

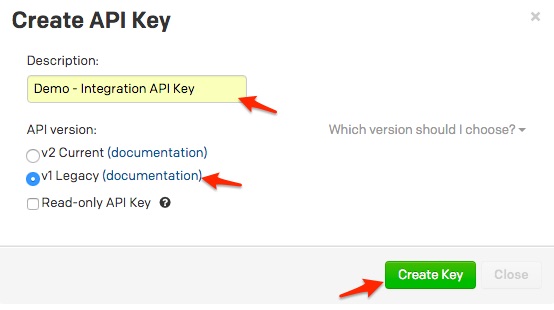 Une remarque sur la gestion des versions : L'API v2.0 est conçue pour faciliter la communication des nouvelles intégrations avec PagerDuty. La plupart des intégrations PagerDuty existantes nécessiteront une clé API v1.0. Si vous avez des questions sur la version de l'API à utiliser, veuillez contacter support@pagerduty.com
Une remarque sur la gestion des versions : L'API v2.0 est conçue pour faciliter la communication des nouvelles intégrations avec PagerDuty. La plupart des intégrations PagerDuty existantes nécessiteront une clé API v1.0. Si vous avez des questions sur la version de l'API à utiliser, veuillez contacter support@pagerduty.com