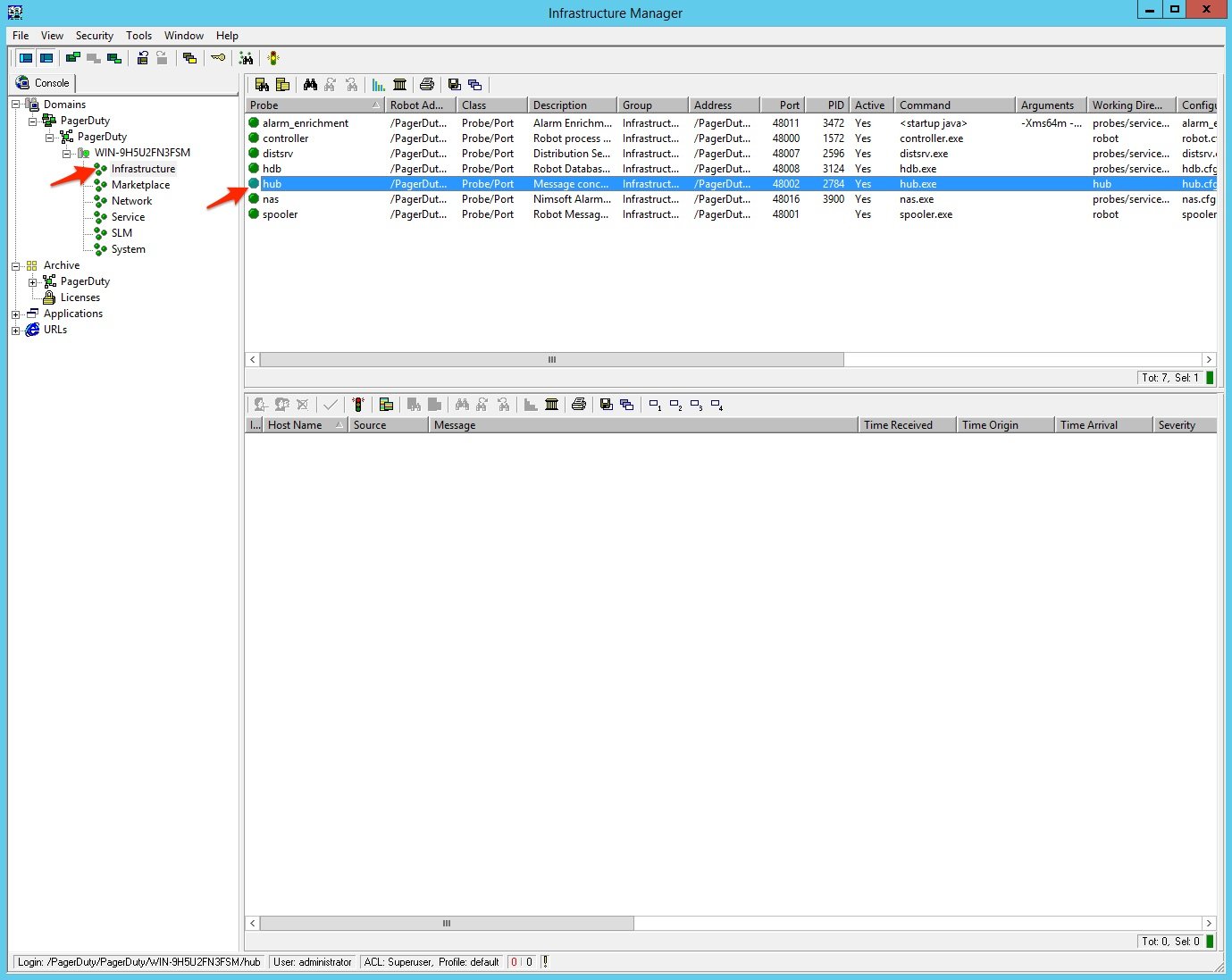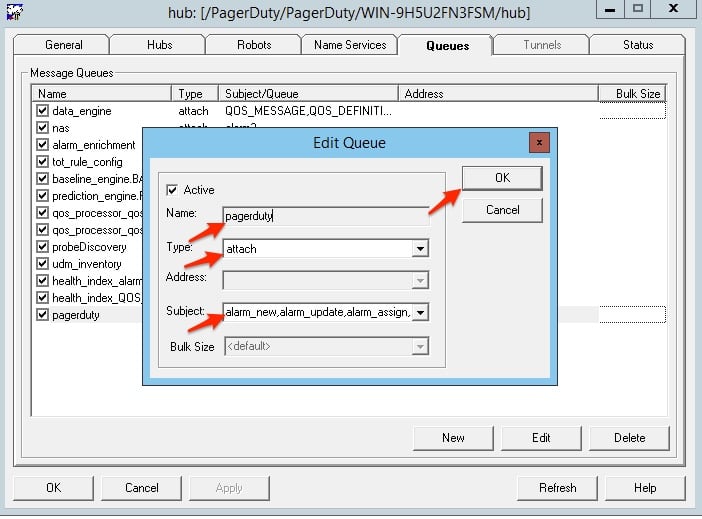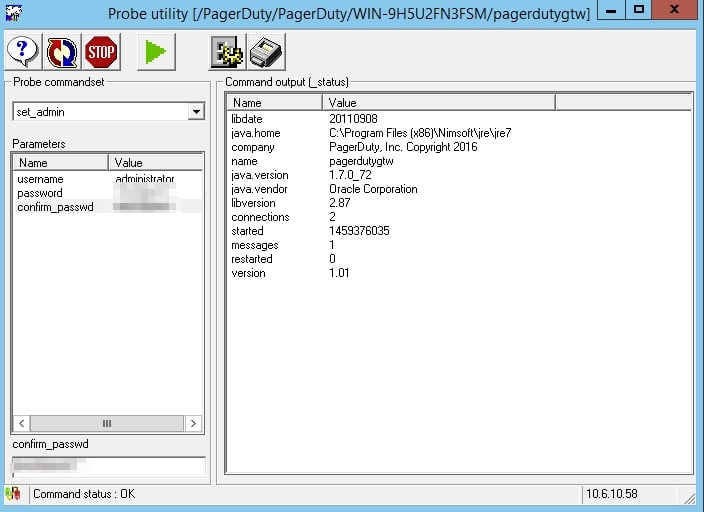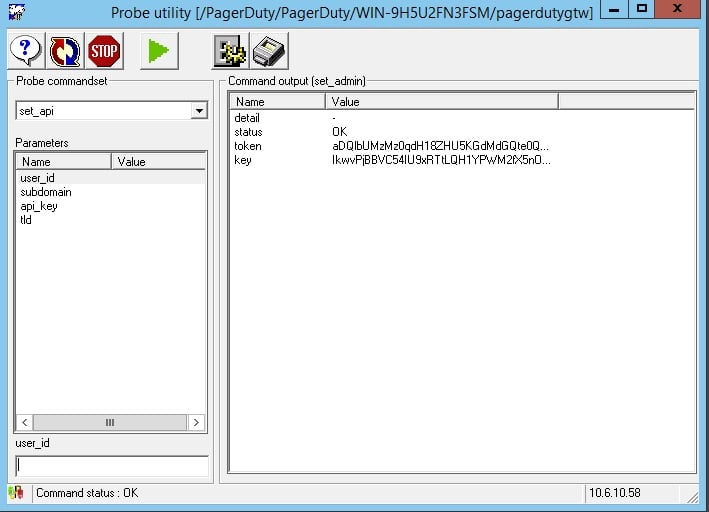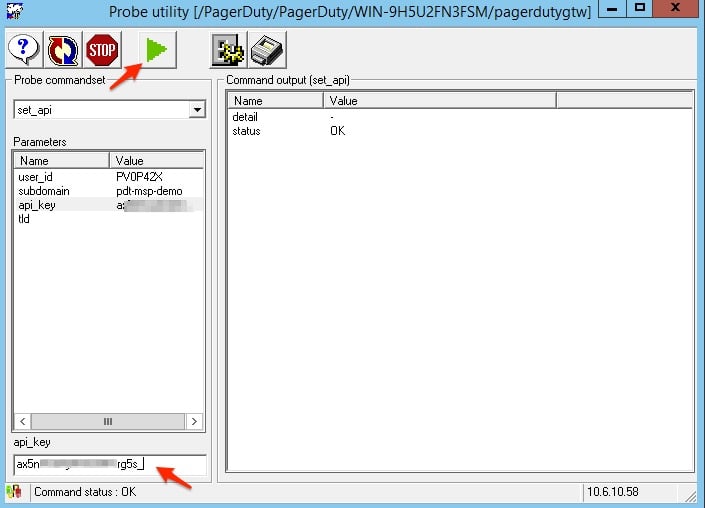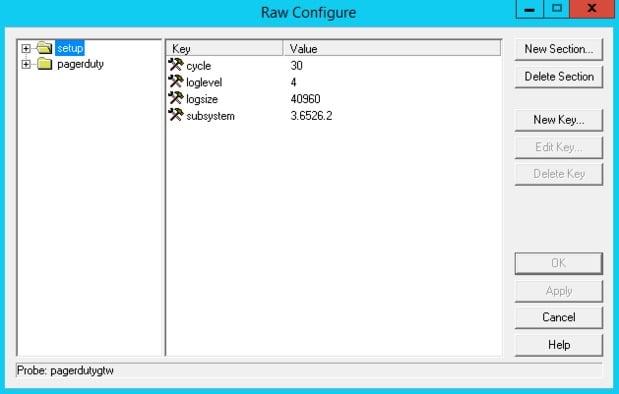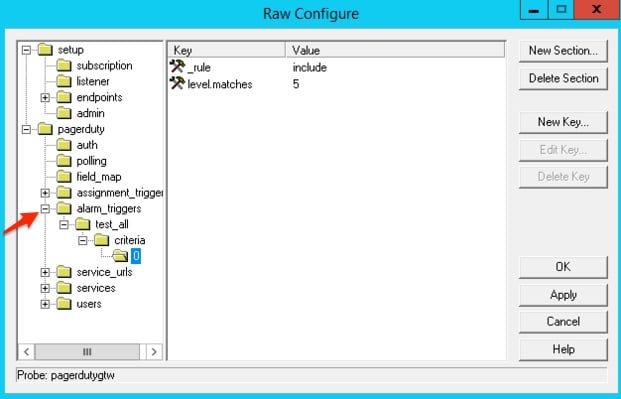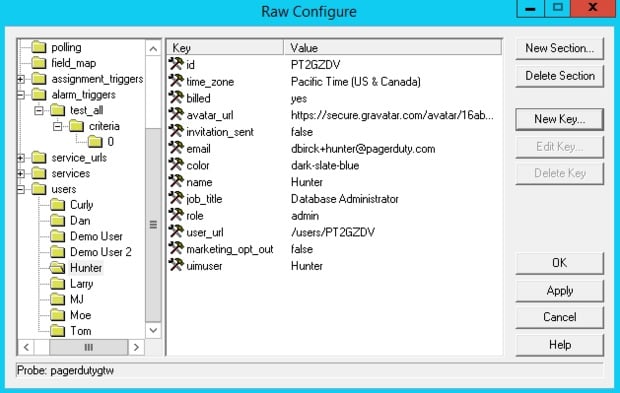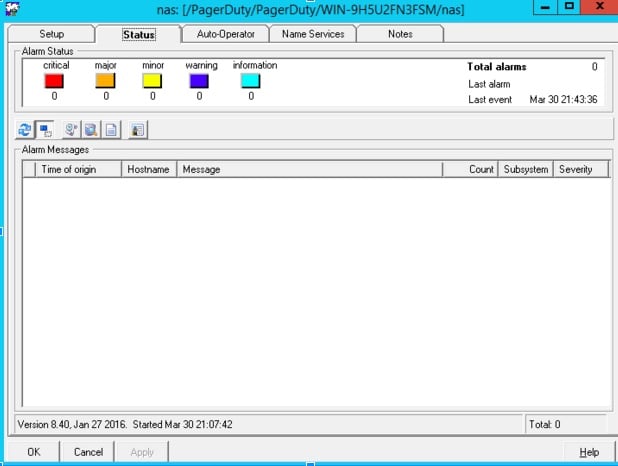CA UIM (Unified Infrastructure Management, anciennement Nimsoft Monitor) est une solution de surveillance informatique évolutive qui offre une visibilité à 360 degrés sur les performances des systèmes et de l'infrastructure. Il offre une architecture unique et unifiée pour les environnements traditionnels et cloud, vous permettant de surveiller de manière proactive les performances et la disponibilité pour garantir que vos clients sont opérationnels.
Si vous avez des questions ou avez besoin d'aide pour configurer cette intégration, veuillez contactez notre équipe d'assistance . Pour plus d’informations sur l’intégration de Digital Experience Insights – Infrastructure Management, reportez-vous à la documentation CA DXI IM → Intégration d'autres produits → Intégration de PagerDuty par CA Technologies.
Cliquez ici pour accéder au guide d'intégration par courrier électronique.
Cliquez ici pour consulter le guide complet de la sonde pour la passerelle PagerDuty .
Dans PagerDuty
- Du Prestations de service menu, sélectionnez Répertoire des services .
- Sur votre page Services :
- Si vous créez un nouveau service pour votre intégration, cliquez sur +Nouveau service .
- Si vous ajoutez votre intégration à un service existant, cliquez sur le nom du service auquel vous souhaitez ajouter l'intégration. Cliquez ensuite sur le Intégrations et cliquez sur l'onglet Ajouter une nouvelle intégration lien hypertexte.
- Sélectionnez votre application dans Type d'intégration menu et entrez un Nom de l'intégration . Si vous créez un nouveau service pour votre intégration, dans Paramètres généraux, saisissez un Nom pour votre nouveau service. Ensuite, dans Paramètres d'incident, spécifiez le Politique de remontée d'informations , Urgence des notifications , et Comportement en cas d'incident pour votre nouveau service.
- Clique le Ajouter un service ou Ajouter une intégration bouton pour enregistrer votre nouvelle intégration. Vous serez redirigé vers la page Intégrations de votre service.
- Copiez le Clé d'intégration pour votre nouvelle intégration.
- Ensuite, cliquez sur Intégrations , et sélectionnez Clés d'accès API .
- Sur votre page d'accès à l'API, cliquez sur le bouton +Créer une nouvelle clé API bouton.
- Dans la boîte de dialogue qui apparaît, vous serez invité à saisir un Description pour ta clé. Vous aurez également la possibilité de créer la clé comme Lecture seulement ; laisser cette case décochée créera une clé d’accès complet.
- Une fois que vous avez renseigné vos options, cliquez sur Créer une clé .
- Une fois que vous avez cliqué sur Créer une clé, vous verrez une boîte de dialogue affichant votre clé et confirmant les options que vous avez renseignées à l'étape précédente. Copiez cette clé et conservez-la dans un endroit sûr pour une utilisation ultérieure , car vous n'aurez pas accès à la clé après cette étape. Si vous perdez une clé que vous avez créée précédemment et que vous avez besoin d'y accéder à nouveau, vous devez supprimer la clé et en créer une nouvelle. Cliquez sur Fermer une fois que vous avez copié avec succès votre clé.
Dans CA UIM
- Téléchargez la sonde PagerDuty Gateway
- Ouvrez le gestionnaire d'infrastructure CA UIM. Attention : vous doit utilisez une version UIM supérieure à 8.51+ avec JRE 1.8+ pour que cette intégration fonctionne.
- Déposez la sonde pagerdutygtw dans votre Archives UIM .
- Déployez la sonde pagerdutygtw sur votre serveur principal Centre UIM .
- Vous devriez maintenant voir un dossier Marketplace sous votre hub UIM.

- Vous devrez maintenant créer une file d'attente pour acheminer les messages vers PagerDuty:
- Accédez à votre hub principal et ouvrez la sonde du hub.
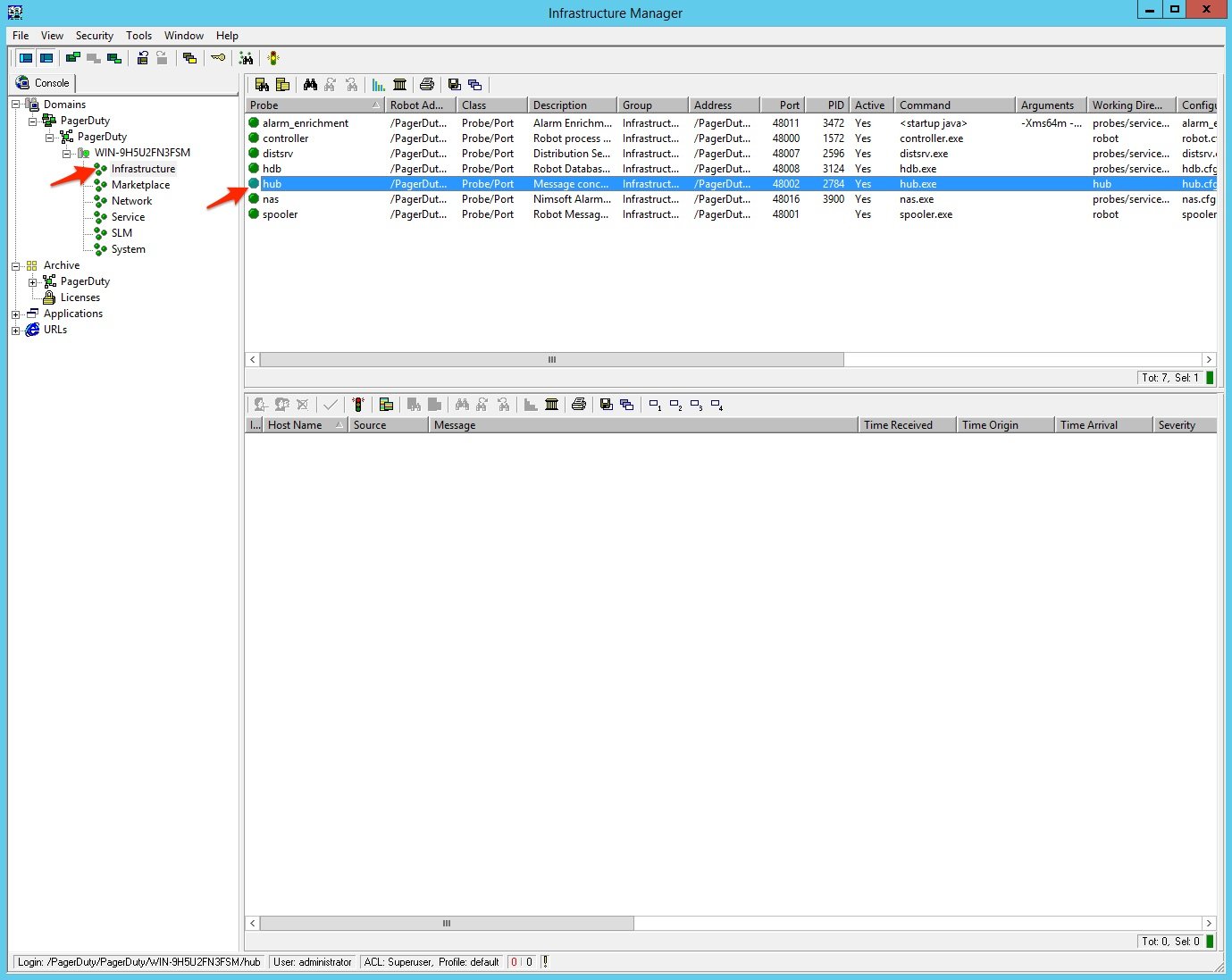
- Allez au Files d'attente onglet et et cliquez créer une nouvelle file d'attente.
- Nommer la file d'attente service de téléavertisseur.
- Pour Taper sélectionner attacher dans le menu déroulant.
- Ensuite, pour le Sujet , sélectionnez les types d'alarmes qui seront envoyées à PagerDuty. Les sujets requis sont les suivants (vous pouvez les copier-coller pour éviter d'éventuelles erreurs) :
alarm_new, alarm_update, alarm_assign, alarm_close
- Cliquez sur D'ACCORD pour enregistrer les modifications.
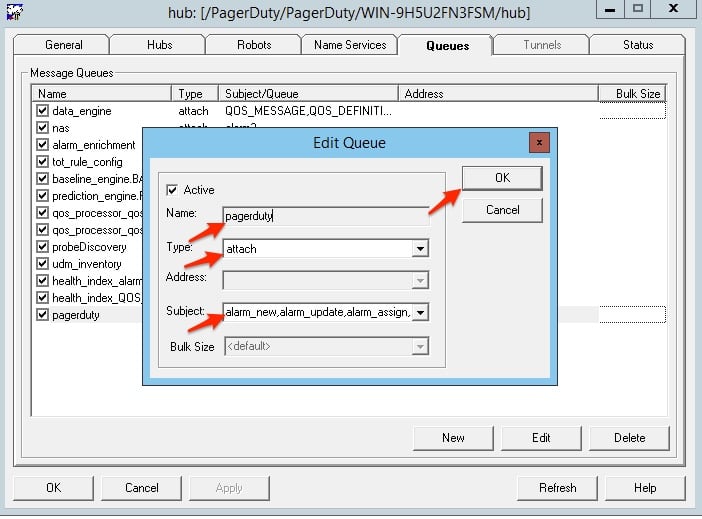
-
Utilisez l'utilitaire de sonde (sélectionnez la sonde pagerdutygtw et appuyez sur ctrl+p ) pour appeler le set_api rappeler. ( note : vous devrez être un administrateur pour effectuer ces étapes). Maintenant, nous devons donner à la sonde des droits d'accès spécifiques.
- Sélectionner set_admin dans le menu déroulant et fournissez le nom d'utilisateur et le mot de passe UIM. Ensuite, cliquez sur le bouton de lecture vert.
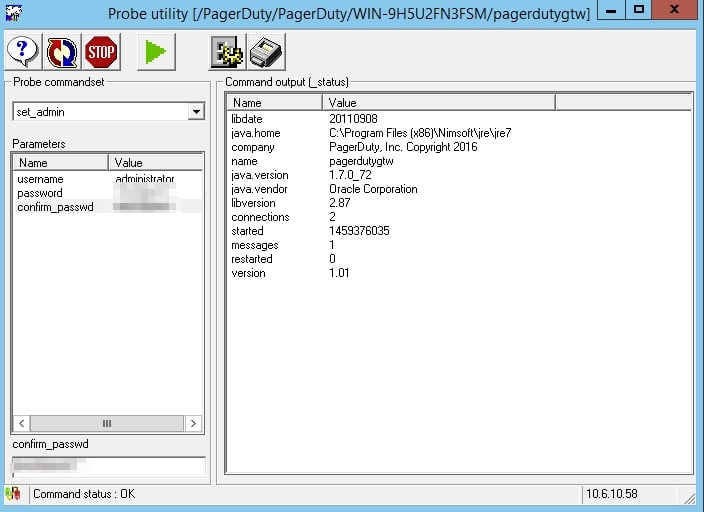
- Ensuite, dans l'utilitaire de sonde, sélectionnez set_api dans le menu déroulant, puis remplissez les champs suivants :
- Pour obtenir votre user_id, accédez à votre page Mon profil dans PagerDuty et récupérez le numéro alphanumérique dans l'URL :

- Pour le ID de l'utilisateur entrez votre numéro d'identification d'utilisateur alphanumérique.
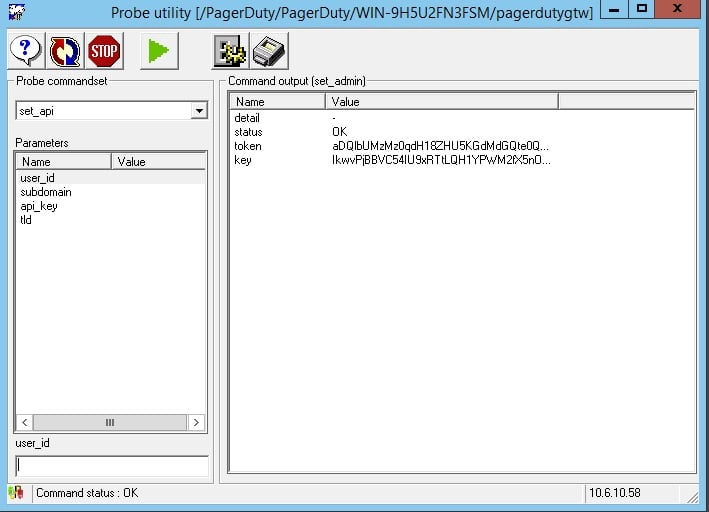
- Dans le sous-domaine champ, saisissez votre sous-domaine PagerDuty (remarque : .pagerduty.com n'est pas requis).
- Plus tôt (étape 6 dans la section 'Dans PagerDuty' de ce guide), nous avons créé une clé d'accès API, dans le clé API saisissez votre clé d'accès à l'API PagerDuty .
- Après avoir ajouté la clé d'accès à l'API, cliquez sur le bouton « Lecture » et vous devriez recevoir un « Statut de la commande : OK » dans le coin inférieur droit.
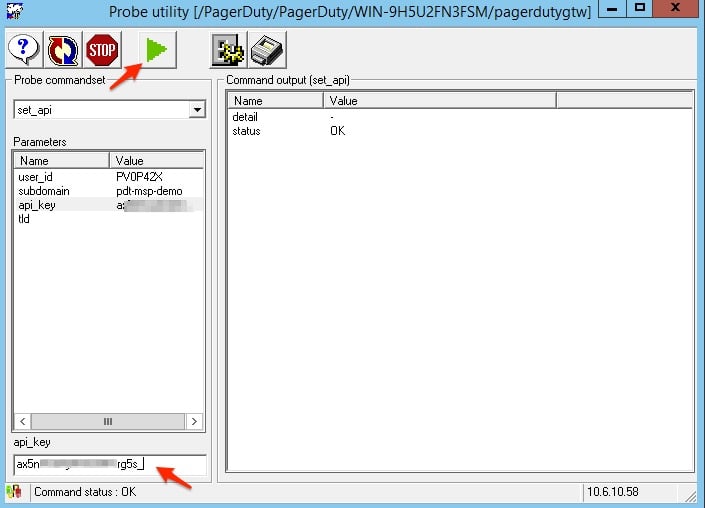
- Nous sommes maintenant prêts à indiquer à la sonde pagerdutygtw quelles alarmes UIM doivent être transmises à PagerDuty. Double-cliquez sur la sonde pagerdutygtw.
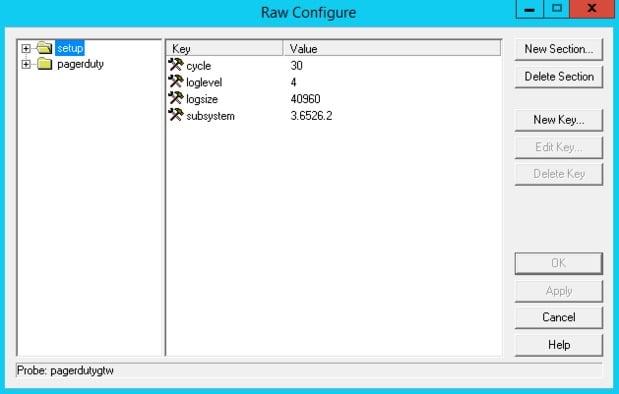
Remarque : Les instructions suivantes sont fournies à titre d'exemple simple pour transmettre les alarmes UIM « critiques » à PagerDuty. Pour des mappages plus avancés entre UIM et PagerDuty, veuillez consulter la documentation PagerDuty Gateway référencée au début de ce guide.
- Accédez à la section alarm_triggers et configurez les paramètres comme vous le souhaitez pour choisir quelles alarmes UIM seront envoyées à PagerDuty.
- Réglez l'alarme sur actif et sélectionnez Oui .
- Entrez dans votre Clé d'intégration PagerDuty dans le clé_service champ.
- En option, pour limiter les alertes signalées à PagerDuty aux seules alarmes UIM critiques : sous alarm_triggers → test_all → critères , créez un nouveau critère avec son _règle mis à inclure et niveau.matchs à 5.
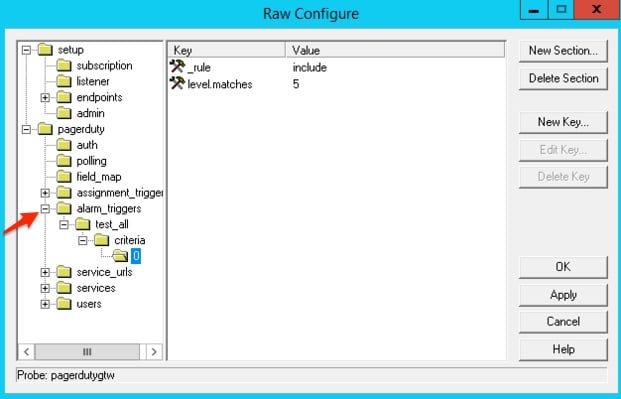
- Dans la section utilisateurs de la sonde, créez une nouvelle clé pour chaque utilisateur PagerDuty appelée « uimuser » et assurez-vous de saisir ici le nom d'utilisateur UIM de l'utilisateur. Cela permettra de synchroniser les enregistrements d'alarme pour savoir qui a fait quoi (et suppose que les ID utilisateur peuvent être différents entre les 2 systèmes).
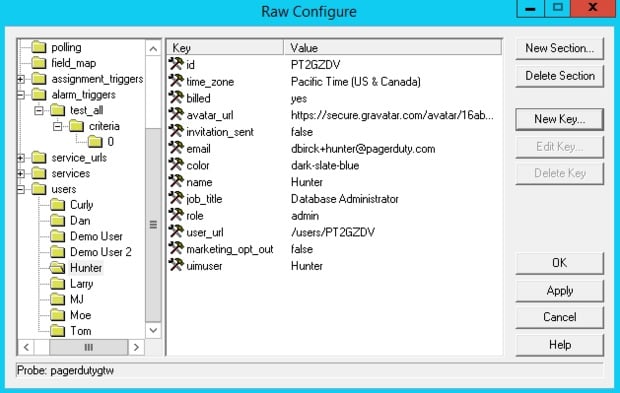
- Pour tester l'intégration, ouvrez la sonde NAS CA UIM. Faites un clic droit sur la moitié inférieure de l’onglet d’état et choisissez envoyer une alarme de test. Assurez-vous que la gravité de l’alerte de test est critique.
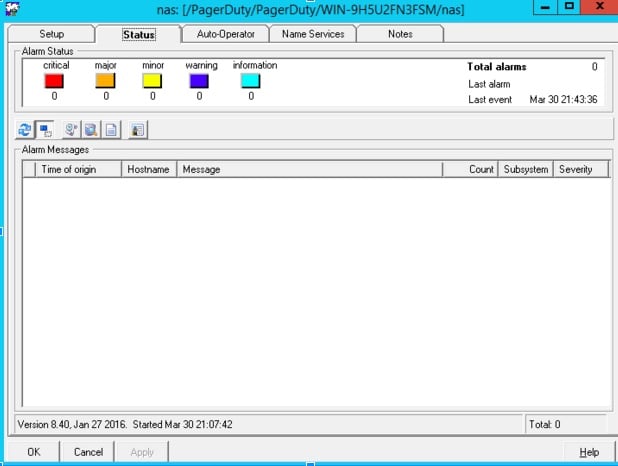
FAQ
Cette sonde est-elle bidirectionnelle ?
Oui c'est le cas! Les alertes reconnues dans PagerDuty ou dans CA UIM sont automatiquement synchronisées entre les deux produits.
Puis-je intégrer CA UIM à plusieurs services PagerDuty ?
Oui! Vous pouvez configurer l'envoi d'alarmes à différents services PagerDuty dans la section Déclencheur d'alarme.
Comment puis-je dépanner cette intégration/voir les journaux de cette intégration ?
Vous pouvez afficher les journaux en cliquant avec le bouton droit sur la sonde et en sélectionnant Afficher les journaux.
Comment puis-je voir quelle version de la sonde j'utilise ?
En cliquant sur ouvrir la sonde, qui affiche le package contenu/sonde.
Je reçois une erreur dans les journaux indiquant « en attente de la fin du démarrage de la sonde ». Comment puis-je réparer ça?
Aller à Marché sous le hub UIM principal. Faites un clic droit sur la sonde ( pagerdutygtw ) et sélectionnez « Redémarrer ». Si cela ne fonctionne pas, désactivez puis réactivez la sonde.