Commencez à utiliser PagerDuty aujourd'hui
Essayez PagerDuty gratuitement pendant 14 jours – aucune carte de crédit requise.
L'application Desk.com PagerDuty vous permet de déclencher des incidents au sein de PagerDuty. Cela vous permet d'envoyer des notifications à votre équipe même en dehors des heures d'ouverture. Le système PagerDuty vous permet de définir comment et quand les membres de votre équipe doivent être avertis. Si vous rencontrez des difficultés pour terminer l'installation, veuillez Contactez-nous .
Veuillez noter que si vous souhaitez 1) résoudre automatiquement les incidents dans PagerDuty lorsqu'un ticket Desk.com est fermé 2) afficher le contenu des tickets dans les incidents PagerDuty ou 3) envoyer des tickets avec des conditions spécifiques vers une politique d'escalade différente dans PagerDuty, vous devrez créer une intégration de messagerie générique. Les instructions sur l'intégration de la messagerie électronique se trouvent au bas de ce guide d'intégration.
Si vous ajoutez votre intégration à un service existant, cliquez sur le nom du service auquel vous souhaitez ajouter l'intégration. Cliquez ensuite sur le Intégrations et cliquez sur l'onglet +Nouvelle intégration bouton. 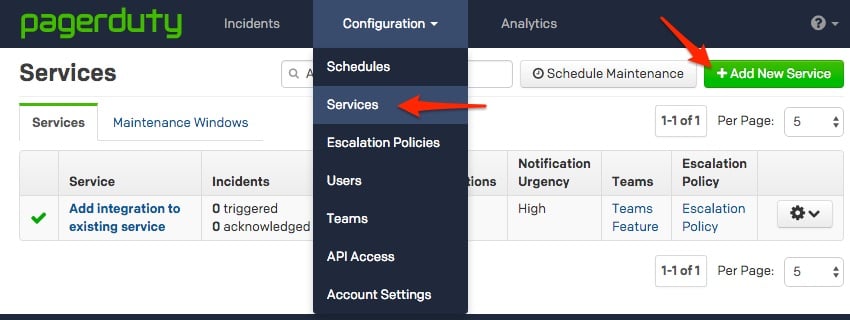





Assurez-vous de cliquer Ajouter une action quand vous avez fini. 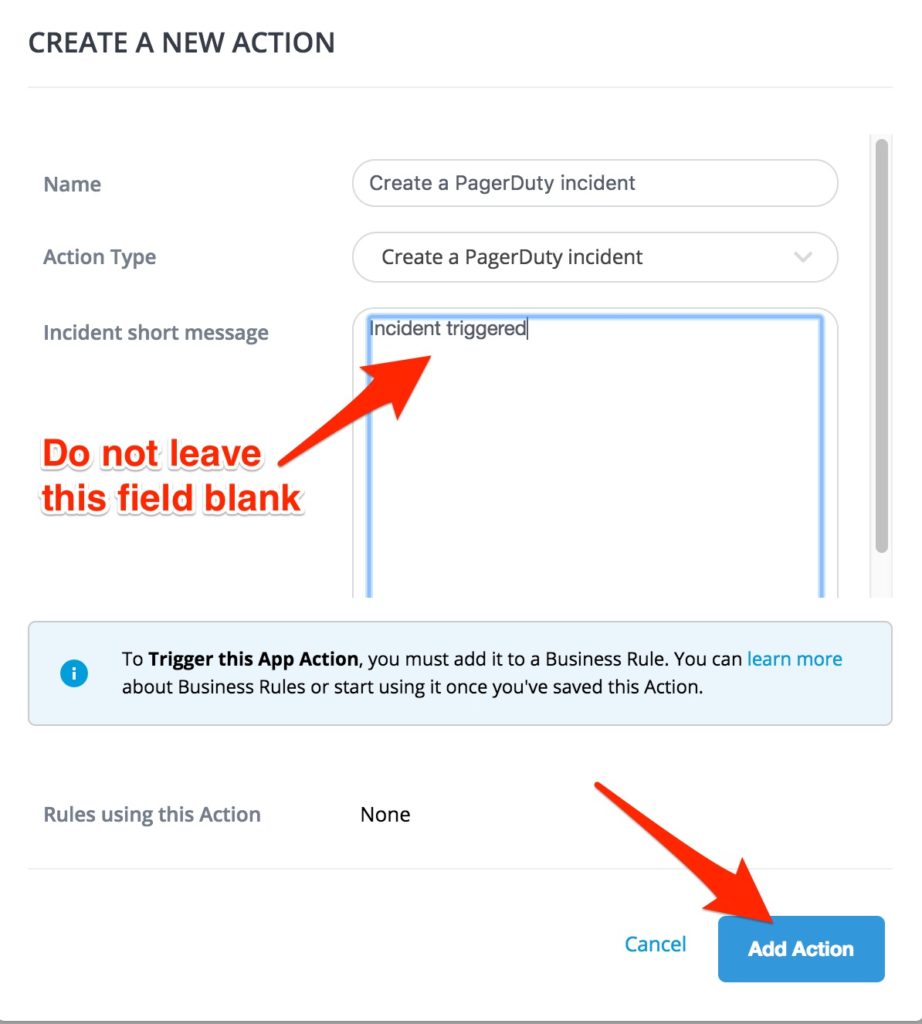
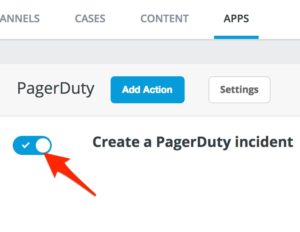

Une règle métier se déclenche lorsqu'un certain événement se produit (par exemple, un cas est mis à jour) et que les conditions spécifiées pour ce cas sont évaluées comme étant vraies. Dans notre exemple, nous allons déclencher la règle pour publier le Cas mis à jour message sur un Cas mis à jour Interaction avec un Tous les états exigeant le label « envoyer à pagerduty », puis supprimez cette étiquette à la fin de cette règle. De cette façon, le message PagerDuty ne sera pas envoyé tant que cette étiquette ne sera pas ajoutée à nouveau.
De plus, cette règle s'exécutera à tout moment (pas seulement pendant les heures ouvrables). Vous pouvez utiliser la modification avancée pour vous assurer que votre règle est activée, et vous pouvez également afficher cette règle dans le Administrateur > Gestion des cas > Règles section de l'administration de Desk.com. S'assurer Activé est coché, puis cliquez sur Mise à jour une fois que vous aurez rempli le formulaire.
Toutes nos félicitations! Votre application Desk.com PagerDuty est désormais intégrée à PagerDuty!
Lorsque vous mettez à jour un dossier dans Desk.com en ajoutant l'étiquette « envoyer à PagerDuty ', la règle sera évaluée comme étant vraie et l'action se déclenchera pour envoyer un message PagerDuty en utilisant votre compte PagerDuty . PagerDuty prendra ensuite le relais et notifiera les contacts que vous souhaitez notifier conformément à la politique d'escalade que vous spécifiez dans PagerDuty.
I.Créer un service de messagerie générique dans PagerDuty
Commencez par créer un service de messagerie générique dans PagerDuty. Aller à Configurations > Prestations de service > + Ajouter un nouveau service .
À partir de là, vous devrez :
II. Configurer les notifications
Ensuite, accédez à la section Admin de votre instance Desk.com et ajoutez un nouveau thème dans les notifications.
Nommez votre nouveau thème et cliquez sur Ajouter .
Ensuite, modifiez le modèle d'e-mail en saisissant le adresse e-mail d'intégration vous avez créé dans votre service PagerDuty .
III. Créer des règles dans Desk.com
Dans l'exemple ci-dessous, je vais dire à Desk.com d'envoyer un e-mail à PagerDuty chaque fois qu'un nouveau ticket est créé.
Si vous avez déjà créé des règles, vous pouvez simplement les modifier.
Si vous n'avez pas encore de règles ajoutées, cliquez sur Cas en haut et Cas créé sur la gauche. Puis clique Ajouter une règle et donnez un nom à votre règle.
Lors de la création de règles, réfléchissez au type de tickets que vous souhaitez transmettre à PagerDuty. Par exemple, vous souhaiterez peut-être envoyer uniquement des tickets ayant une certaine priorité à PagerDuty, ou des tickets attribués à des groupes particuliers. Pour ce faire, vous pouvez préciser les conditions dans la règle Desk.com.
Une fois que vous avez établi ces conditions, demandez à Desk.com d'envoyer un e-mail à votre adresse d'intégration PagerDuty .
Choisir Envoyer des e-mails de notification puis choisissez la notification que vous avez créée précédemment. Assurez-vous d'activer votre règle puis cliquez sur Mise à jour.
Puisque vous allez résoudre automatiquement les incidents dans PagerDuty, vous devez également configurer un Cas résolu règle – cela enverra une notification à PagerDuty lorsqu’un ticket aura été résolu.
Choisir Envoyer des e-mails de notification puis choisissez la notification que vous avez créée précédemment. Assurez-vous d'activer votre règle puis cliquez sur Mise à jour.
Maintenant que Desk.com est configuré, revenez à PagerDuty et configurez vos règles d'analyse des e-mails – ces règles permettront à PagerDuty de résoudre automatiquement les incidents.
IV. Configurer des règles d'analyse des e-mails
Pour créer des règles d'analyse des e-mails, accédez à votre service Desk.com PagerDuty et accédez à Modifier .
 Sous Gestion des e-mails, choisissez Créer et résoudre des incidents en fonction de règles personnalisées .
Sous Gestion des e-mails, choisissez Créer et résoudre des incidents en fonction de règles personnalisées .
Pour cette démo particulière, dans la première règle, vous souhaitez que PagerDuty déclenche un incident si un ticket Desk.com contient Statut : Nouveau dans le corps. (Encore une fois, vous pouvez choisir de spécifier des conditions différentes en fonction de votre cas d'utilisation.)
Vous allez ensuite créer la clé d'incident qui sera utilisée pour ajouter de nouveaux e-mails aux e-mails existants. La clé d'incident doit toujours être un identifiant unique qui apparaît à la fois dans l'e-mail de déclenchement et dans l'e-mail de récupération.
Si vous regardez l'exemple d'e-mails ouverts et résolus de Desk.com, vous pouvez voir que la ligne d'objet ne change pas – vous l'utiliserez donc comme clé d'incident.
Une fois que vous avez établi vos conditions et votre clé d'incident, cliquez sur +Ajouter une autre règle
Puisque vous souhaitez que PagerDuty ferme les incidents lorsque le ticket correspondant est devenu résolu, vous utiliserez « Statut : Résolu » comme condition et la même clé d'incident que celle utilisée dans la règle précédente.
Et voilà ! PagerDuty résoudra désormais automatiquement les incidents pour votre intégration Desk.com. Si vous souhaitez vérifier, vous pouvez consulter le journal des incidents d'un incident. Pour le cas n°29, vous pouvez voir que PagerDuty a résolu automatiquement l'incident.
Si vous avez des questions ou avez besoin d'aide supplémentaire, veuillez contacter support@pagerduty.com .
Essayez PagerDuty gratuitement pendant 14 jours – aucune carte de crédit requise.