CA UIM (Unified Infrastructure Management, ehemals Nimsoft Monitor) ist eine skalierbare IT-Überwachungslösung, die 360-Grad-Einblicke in die Leistung von Systemen und Infrastrukturen bietet. Sie bietet eine einzige, einheitliche Architektur für traditionelle und Cloud-Umgebungen, sodass Sie Leistung und Verfügbarkeit proaktiv überwachen können, um sicherzustellen, dass Ihre Kunden einsatzbereit sind.
Hinweis: Dieser Leitfaden wurde durch einen neuen ersetzt. CA UIM-Integrationshandbuch , das eine PagerDuty Sonde verwendet, die Ereignisse über unsere API sendet. Versuchen Sie zunächst, die Schritte im neuen Integrationshandbuch zu befolgen, und verwenden Sie dieses nur, wenn Sie ein System haben, auf dem die PagerDuty Sonde nicht installiert werden kann.
In diesem Handbuch werden gewünschte Warnmeldungen von UIM über die UIM-Profile „emailgtw probe“ und „nas auto-operator“ an PagerDuty gesendet. Bitte beachten Sie, dass diese Integration auch die Möglichkeit unterstützt, ausgelöste Alarme innerhalb von PagerDuty automatisch zu beheben, sobald UIM einen Fehlerzustand erkennt oder der Schwellenwert wieder normal ist (über E-Mail-basierte „Clear“-Warnmeldungen).
Um diese Integration bereitzustellen, befolgen Sie bitte diese Schritte.
In PagerDuty
- Von dem Dienstleistungen Wählen Sie im Menü die Serviceverzeichnis.
- Klicken Sie auf der Seite „Dienstverzeichnis“ auf: Wenn Sie einen neuen Dienst für Ihre Integration erstellen, +Neuer Service .
Wenn Sie Ihre Integration zu einem vorhandenen Dienst hinzufügen, klicken Sie auf den Namen des Dienstes, zu dem Sie die Integration hinzufügen möchten. Klicken Sie dann auf Integrationen und klicken Sie auf die Fügen Sie einen Neue Integration Hyperlink.
- Wählen Sie Ihre App aus dem Integrationstyp und geben Sie eine Integrationsname .
Wenn Sie einen neuen Dienst für Ihre Integration erstellen, geben Sie in den Allgemeinen Einstellungen einen Name für Ihren neuen Dienst. Geben Sie dann in den Vorfalleinstellungen die Eskalationsrichtlinie , Dringlichkeit der Benachrichtigung , Und Vorfallverhalten für Ihren neuen Service.
- Drücke den Service hinzufügen oder Integration hinzufügen Schaltfläche, um Ihre neue Integration zu speichern. Sie werden auf die Integrationsseite für Ihren Dienst weitergeleitet.

- Kopiere das Integrations-E-Mail für Ihre neue Integration:
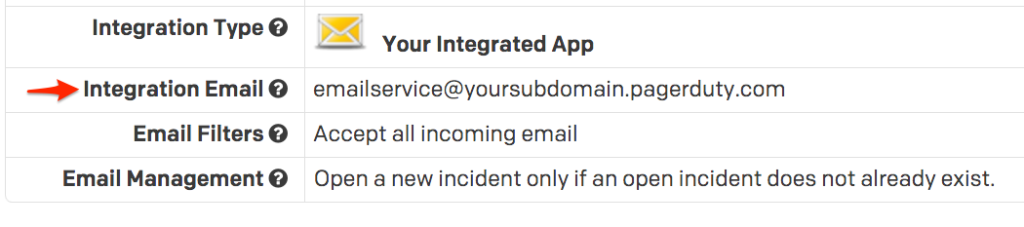
- Nachdem Sie die Integration für UIM erstellt haben, bearbeiten Sie die Einstellungen der Integration auf der Registerkarte Integrationen Ihres Dienstes, indem Sie auf den Namen der Integration klicken und Bearbeiten .
- Wählen Sie die Option für „Erstellen und lösen Sie Vorfälle basierend auf benutzerdefinierten Regeln“ .
- Sie sollten nun die Möglichkeit haben, Änderungen vorzunehmen Regel 1 . Konfigurieren Sie diese Regel wie folgt:
- Lösen ein Vorfall, wenn Alle der folgenden Bedingungen gelten:
Die Email Körper entspricht dem regulären Ausdruck : Ebene:.*klar
- Innerhalb der „Vorfallschlüssel“ Abschnitt von Regel 1 , konfigurieren Sie Ihren Eintrag wie folgt:
In der E-Mail Körper , diesen regulären Ausdruck abgleichen : NimID:([^n]+)
- Nun müssen Sie eine zweite Regel erstellen, Regel 2 Wählen Sie dazu das Eine weitere Regel hinzufügen Taste.
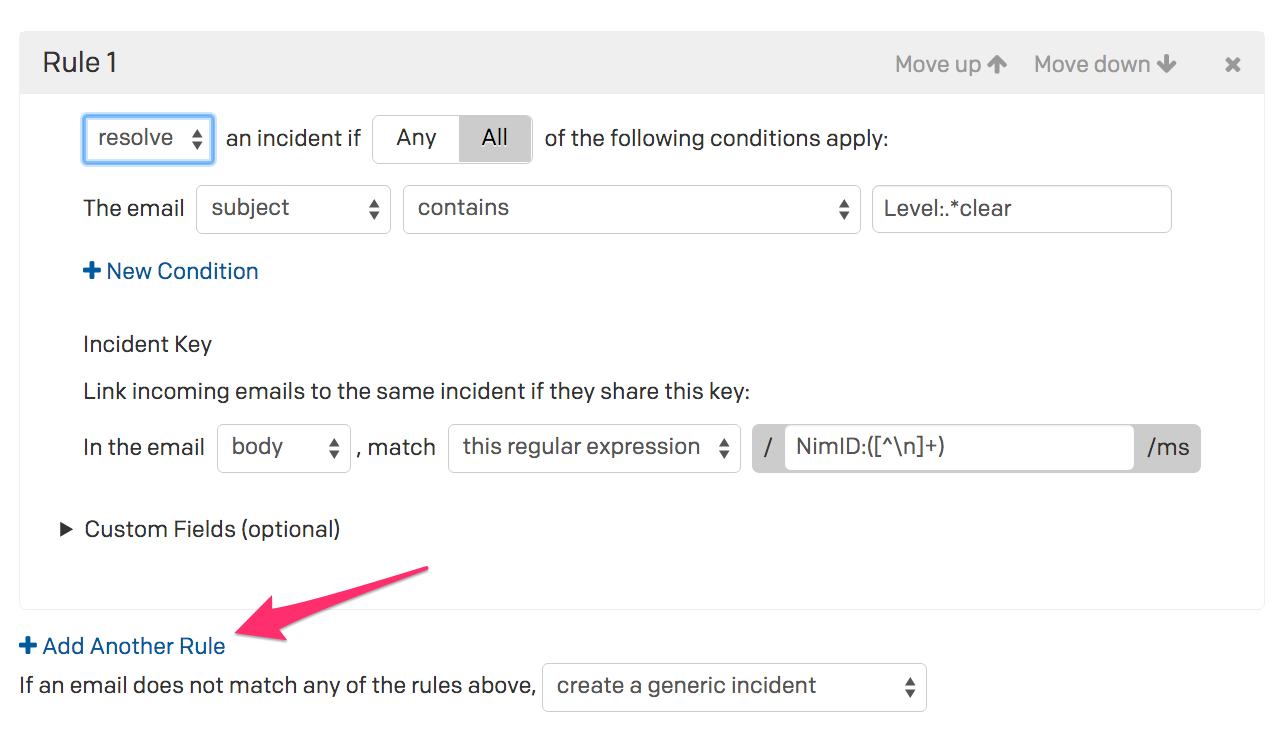
- Sie sollten nun die Möglichkeit haben, Änderungen vorzunehmen Regel 2 . Konfigurieren Sie diese Regel wie folgt:
-
- Auslösen ein Vorfall, wenn Alle der folgenden Bedingungen gelten:
Die Email Thema Enthält :
UIM-Alarm
- Innerhalb der „Vorfallschlüssel“ Abschnitt von Regel 2 , konfigurieren Sie Ihren Eintrag wie folgt:
In der E-Mail Körper , diesen regulären Ausdruck abgleichen : NimID:([^n]+)
- Als letzten Schritt müssen Sie die Einstellungen für Wenn eine E-Mail keiner der oben genannten Regeln entspricht Zu
verwirf es
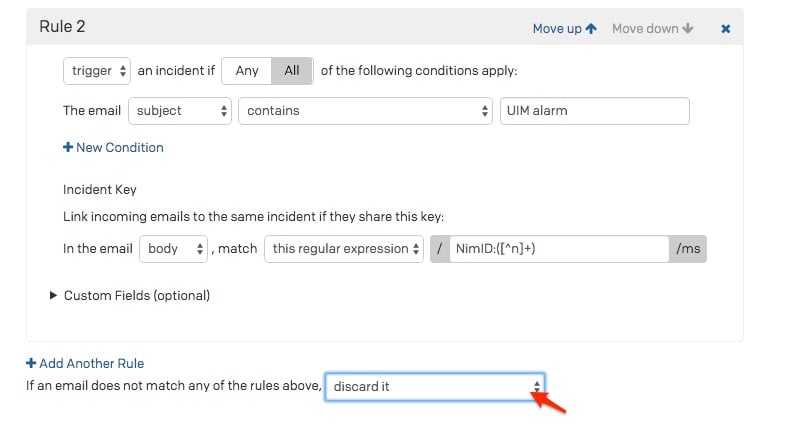
- Klicken Änderungen speichern .
In CA UIM:
- Konfigurieren Sie EmailGTW-Sonde um E-Mail-Benachrichtigungen senden zu können. Sie müssen Ihre E-Mail-Servereinstellungen so definieren, dass sie in Ihrer Umgebung funktionieren.
Informationen zum Konfigurieren Ihres CA UIM-E-Mailgtw-Probe finden Sie in der CA-Dokumentation. Hier.
- Innerhalb der E-Mailgtw Sonde, klicken Sie mit der rechten Maustaste, um ein neues Profil mit dem Namen „ PagerDuty “.
- Geben Sie die E-Mail-Adresse an, die Sie in Schritt 2 bei der Konfiguration Ihres UIM-Dienstes in PagerDuty erstellt haben. Geben Sie diese E-Mail-Adresse in das 'Email' Feld. Dies ist obligatorisch, da UIM auf diese Weise mit PagerDuty kommuniziert.
- Modifiziere den Thema auf den Wert von
„UIM-Alarm von $hostname“ .
Beachten Sie, dass, wenn Sie diese Funktion nicht nutzen möchten, Thema müssen Sie den Wert in Schritt 10 (Regel 2) von weiter oben in dieser Anleitung. Dies liegt daran, dass bei Anzeige dieses Wertes neue PagerDuty Vorfälle ausgelöst werden.

- Ändern Sie das Feld HTML-Vorlage in „
Vorlage.txt ”, oder, wenn Sie diese Vorlage für andere E-Mail-Benachrichtigungen mit UIM verwenden, können Sie alternativ eine Kopie der Vorlage.txt Datei in eine brandneue Datei, die ausschließlich für PagerDuty Benachrichtigungen verwendet werden kann.
Kopieren Sie dazu die Datei „ $NIMROOTprobesgatewayemailgtwtemplate.txt' in eine neue Datei im selben Verzeichnis (z. B. pagerduty-template.txt). Wenn Sie an dieser Stelle die Schaltfläche „Bearbeiten“ auswählen, müssen Sie der Vorlage die folgende neue Zeile hinzufügen:
NimID: $nimid
- Die endgültige Datei template.txt sollte ungefähr so aussehen (die neue Zeile kann an einer beliebigen Stelle in der Vorlage erscheinen).
 Bitte beachten Sie, dass Sie alle anderen Attribute, die Sie nicht interessieren, entfernen und/oder neu anordnen können, um den PagerDuty Vorfall prägnanter darzustellen. Sie müssen jedoch die Attribute von
Bitte beachten Sie, dass Sie alle anderen Attribute, die Sie nicht interessieren, entfernen und/oder neu anordnen können, um den PagerDuty Vorfall prägnanter darzustellen. Sie müssen jedoch die Attribute von NimID, Level, Nachricht und Unterdrückungsschlüssel auf ein Minimum. 
- Innerhalb der nas Sonde, erstellen Sie eine neue Auto-Operator-Profil genannt „PagerDuty“.
- Wählen Sie im Auto-Operator-Profil 'EMAIL' als die Aktionstyp .
- Innerhalb des Auto-Operator-Profils, innerhalb der Empfänger Geben Sie „ PagerDuty ” (das entspricht dem Profilnamen, den wir im E-Mailgtw Sonde in Schritt 6.
- Wählen Sie im Auto-Operator-Profil „ Bei Nachrichteneingang ' unter ' Aktionsmodus ”. Beachten Sie, dass diese Option die E-Mail-Benachrichtigung sofort sendet. Wenn Sie möchten, können Sie auch die Option „ Überfälliges Alter „. Diese Option gibt UIM etwas Zeit, den Alarm weiter zu verarbeiten, falls er innerhalb des konfigurierten Zeitintervalls gelöscht wird.
- Geben Sie alle Filterkriterien ein, die verwendet werden sollen, bevor eine E-Mail an PagerDuty gesendet wird. Wenn Sie beispielsweise nur kritische Alarme in PagerDuty auslösen möchten, wählen Sie nur die rote Alarmfilteroption aus. Wählen Sie außerdem unbedingt die Option „ Grün “ (klar) Schweregrad, um PagerDuty über „klare“ Ereignisse von UIM zu informieren.

- Bitte beachten Sie, dass Sie basierend auf Ihren Betriebs- oder Geschäftspräferenzen so viele PagerDuty -Autooperatorprofile erstellen können, wie Sie benötigen.
- Sie sollten nun bereit sein, die Integration zwischen UIM und PagerDuty zu testen. Führen Sie hierzu die folgenden Schritte aus:
-
- Innerhalb der ' nas ”-Sonde, wählen Sie die „ Status ”-Registerkarte.
- Klicken Sie mit der rechten Maustaste in die untere Hälfte der Registerkarte. Wählen Sie „Testalarm senden“ .

-
- Stellen Sie sicher, dass Sie in Ihrem Testalarm den richtigen Alarmschweregrad auswählen, falls Sie in Schritt 10 Filter festlegen. In unserem obigen Beispiel müssen wir eine kritischer (roter) Alarm .

- Warten Sie, bis der Alarm in UIM angezeigt wird. Beachten Sie die Alarm-ID Ihres Testalarms.

- Sie sollten dann den Vorfall in PagerDuty sehen. Beachten Sie die Vorfallschlüssel entspricht dem Alarm-ID von UIM im vorherigen Schritt.

- Bestätigen Sie den Alarm innerhalb von UIM.
- Sie sollten dann die automatische Lösung des PagerDuty Vorfalls sehen. Diese automatische Lösung erfolgt aufgrund der Analyseregeln, die wir in Schritt 7 für die Nim-ID konfiguriert haben.

- Wenn dies funktioniert, ist die Integration abgeschlossen!

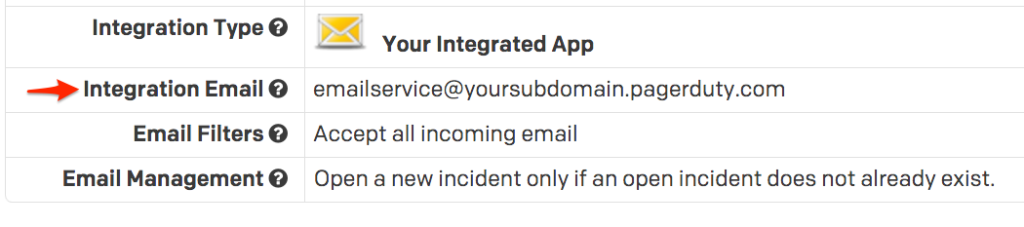
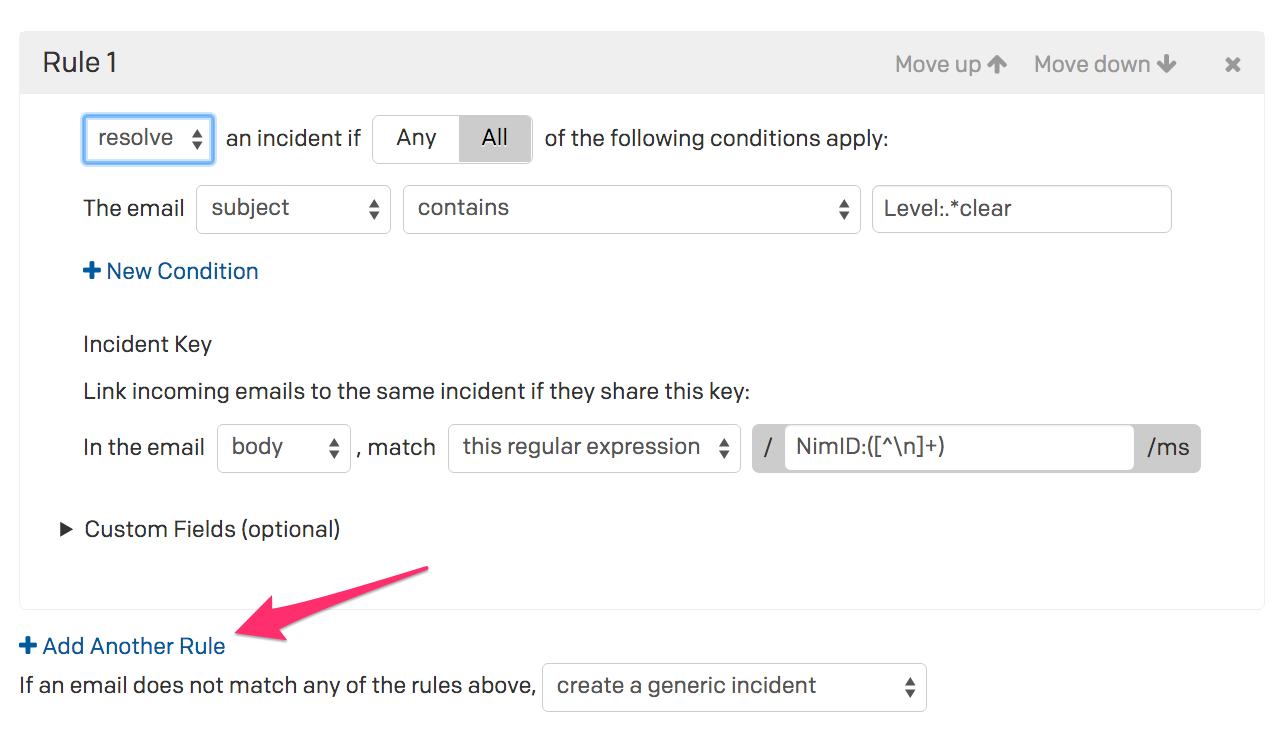
 Bitte beachten Sie, dass Sie alle anderen Attribute, die Sie nicht interessieren, entfernen und/oder neu anordnen können, um den PagerDuty Vorfall prägnanter darzustellen. Sie müssen jedoch die Attribute von
Bitte beachten Sie, dass Sie alle anderen Attribute, die Sie nicht interessieren, entfernen und/oder neu anordnen können, um den PagerDuty Vorfall prägnanter darzustellen. Sie müssen jedoch die Attribute von 
