Commencez à utiliser PagerDuty aujourd'hui
Essayez PagerDuty gratuitement pendant 14 jours – aucune carte de crédit requise.
CA UIM (Unified Infrastructure Management, anciennement Nimsoft Monitor) est une solution de surveillance informatique évolutive qui offre une visibilité à 360 degrés sur les performances des systèmes et de l'infrastructure. Il offre une architecture unique et unifiée pour les environnements traditionnels et cloud, vous permettant de surveiller de manière proactive les performances et la disponibilité pour garantir que vos clients sont opérationnels.
Remarque : ce guide a été remplacé par un nouveau Guide d'intégration de CA UIM , qui utilise une sonde PagerDuty qui envoie des événements à l'aide de notre API. Veuillez d'abord essayer de suivre les étapes du nouveau guide d'intégration et utilisez celui-ci uniquement si vous disposez d'un système sur lequel la sonde PagerDuty ne peut pas être installée.
Dans ce guide, les notifications d'alerte souhaitées sont envoyées de l'UIM à PagerDuty via la sonde UIM emailgtw et les profils d'opérateur automatique nas. Veuillez noter que cette intégration prend également en charge la possibilité de résoudre automatiquement les alarmes déclenchées dans PagerDuty une fois que l'UIM détecte une condition d'erreur ou que le seuil est revenu à la normale (via des alertes « claires » par courrier électronique).
Afin de déployer cette intégration, veuillez suivre ces étapes.
Si vous ajoutez votre intégration à un service existant, cliquez sur le nom du service auquel vous souhaitez ajouter l'intégration. Cliquez ensuite sur le Intégrations et cliquez sur l'onglet Ajouter un nouvelle intégration lien hypertexte.
Si vous créez un nouveau service pour votre intégration, dans Paramètres généraux, saisissez un Nom pour votre nouveau service. Ensuite, dans Paramètres d'incident, spécifiez le Politique de remontée d'informations , Urgence des notifications , et Comportement en cas d'incident pour votre nouveau service.

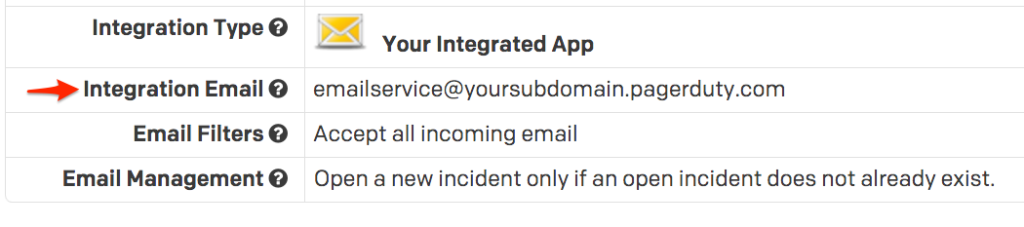
Niveau :.*clair ID Nim :([^n]+) 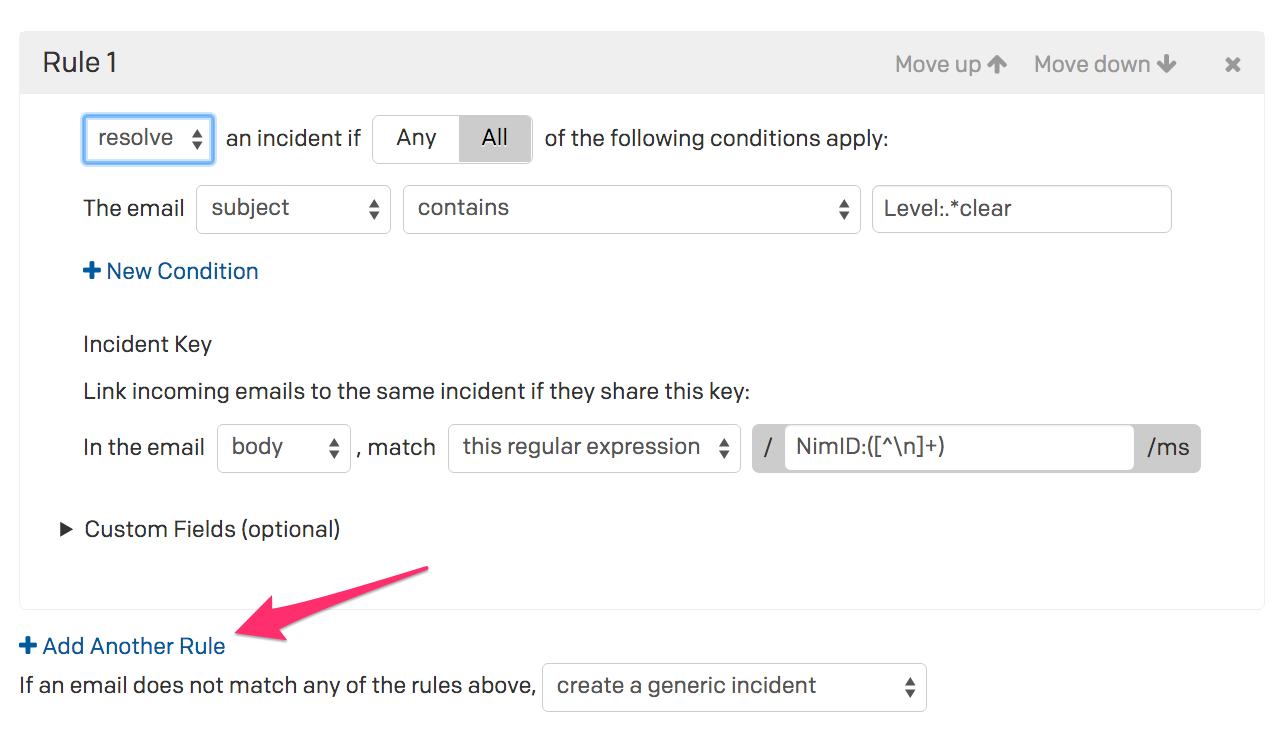
Alarme UIM ID Nim :([^n]+) Jetez-le 'Alarme UIM de $hostname' . modèle.txt ', ou, si vous utilisez ce modèle pour d'autres notifications par e-mail avec UIM, vous pouvez également faire une copie du modèle.txt fichier vers un tout nouveau fichier qui peut être utilisé strictement pour les notifications PagerDuty . $NIMROOTprobesgatewayemailgtwtemplate.txt' vers un nouveau fichier dans le même répertoire (c'est-à-dire pagerduty-template.txt). Lorsque vous sélectionnez le bouton « Modifier » à ce stade, vous devez ensuite ajouter la nouvelle ligne suivante au modèle : ID Nim : $ nimid
 Veuillez noter que vous pouvez supprimer et/ou réorganiser tous les autres attributs qui ne vous intéressent pas afin de rendre l'incident PagerDuty plus concis. Vous devez cependant conserver les attributs de
Veuillez noter que vous pouvez supprimer et/ou réorganiser tous les autres attributs qui ne vous intéressent pas afin de rendre l'incident PagerDuty plus concis. Vous devez cependant conserver les attributs de NimID, niveau, message et clé de suppression au minimum. 

Essayez PagerDuty gratuitement pendant 14 jours – aucune carte de crédit requise.